I tutorial per sezione
- [x]html: creazione di layout stabili e grammaticalmente corretti
- CSS: tutorial sui fogli di stile, trucchi e segreti per la resa sui vari browsers
- Inkscape: grafica vettoriale con Inkscape, presentazione e tutorial
- Gimp: grafica raster con Gimp, presentazione e tutorial
- Irfanview: programma di fotoritocco, rinomina files e altre operazioni veloci sulle immagini
- PhotoFiltre: programma di fotoritocco più complesso di Irfanview, ma più semplice, leggero e intuitivo di Gimp
- Miscellanea di grafica:Cosa sono i DPI, creare una gif animata, studio di un logo, restyling di un guestbook...
- Motori: posizionamento e analisi
- IPCop: installazione del firewall IPCop e delle sue estensioni
- Miscellanea di reti, sicurezza e hw: notizie generali sul funzionamento delle reti, alcune regole di sicurezza e brevi pillole di hardware
- Tutto il resto: progettazione siti, software gratuiti vari...
- Strumenti utili: segnalazione di strumenti utili e brevi spiegazioni sul loro funzionamento
[PhotoFiltre] Ridimensionare e ritagliare
Notizia del 07/12/2007
Dopo la prima carrellata fatta [url=]nella presentazione di PhotoFiltre, vediamo ora come ridimensionare un'immagine, come ridimensionarne l'area oppure come ritagliarne una parte.
Per ridimensionare l'immagine, oltre al pulsante presente nel menu, si può accedere all'opzione con Immagine -> Dimensione immagine, oppure premendo Ctrl+H.
I valori presenti sono quelli di partenza. Se non vogliamo deformare la foto, assicuriamoci che sia selezionata l'opzione Mantieni proporzioni in basso a sinistra; inserendo per esempio la larghezza che desideriamo, l'altezza si adatterà e nel campo in alto a destra potremo vedere anche il peso totale dell'immagine, fermo restando che sarà comunque possibile ridurlo in un secondo tempo in fase di salvataggio del file stesso:
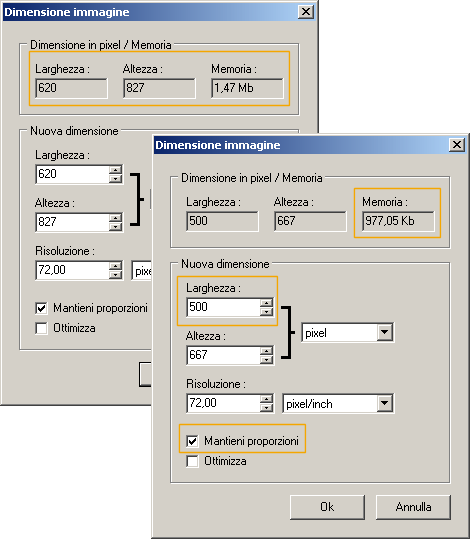
Qui sotto un esempio di immagine ridotta (le proporzioni sono del tutto arbitrarie rispetto ai valori riportati sopra):
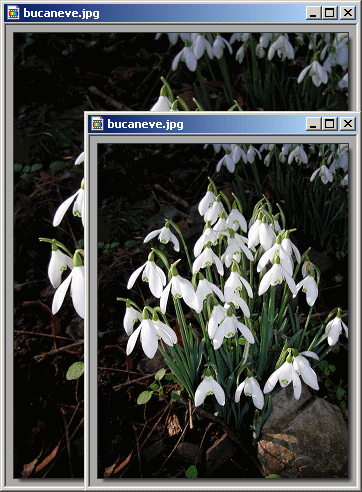
***
Se invece desideriamo aumentare la superficie dell'immagine, possiamo farlo attraverso l'apposito pulsante, oppure selezionando Immagine -> Dimensioni zona lavoro o premendo Shift+H (Shift = Maiusc).
Nella relativa finestra inseriamo i nuovi valori, in questo caso 600 pixel di larghezza e 700 di altezza, scegliamo il colore che dovrà avere la nuova immagine e scegliamo il punto in cui porla rispetto alla superficie totale cliccando sulle varie opzioni della griglia in basso; il quadrato colorato rappresenta l'immagine e per spostarla basta cliccare su uno delle altre opzioni proposte:
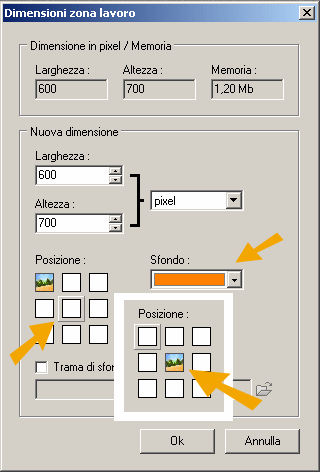
***
Se desideriamo che il bordo eccedente la nuova immagine non sia tinta unita, ma decorato, selezioniamo l'opzione Trama di sfondo e poi clicchiamo sul simbolo della directory a destra; nella finestra, scegliamo lo sfondo aiutandoci magari con l'anteprima, che si ottiene selezionando la relativa voce in alto a destra; premiamo Apri per selezionare lo sfondo desiderato:
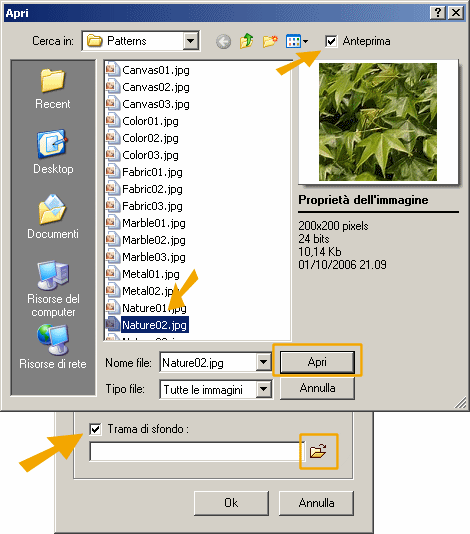
Nota bene: di default si apre la directory con gli sfondi inclusi nel programma, ma possiamo sceglierne uno preparato precedentemente da noi "pescando" da un'altra cartella.
Ed ecco come appare l'immagine dopo avere nell'ordine:
- aumentato la superficie e centrato l'immagine
- aumentato la superficie e posto l'immagine in alto a sinistra rispetto a essa
- aumentato la superficie, scegliendo uno sfondo decorato anziche' tinta unita
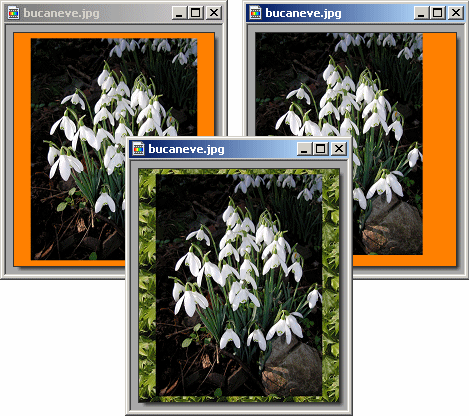
***
Se invece dobbiamo ritagliare una porzione di immagine, basterà inserire i valori del pezzo da ritagliare e scegliere sulla griglia il punto che ci interessa recuperare:
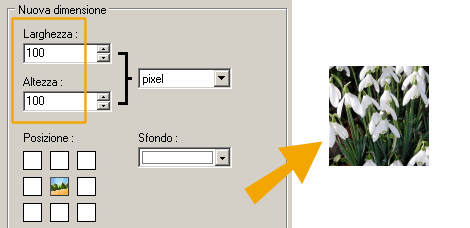
Nota bene: il limite del programma è che non permette di personalizzare i bordi, quindi per avere per esempio un bordo di 3 pixel in alto e a sinistra e di 7 pixel in basso e a destra, devo prima aggiungere 3 pixel su tutti i lati e poi altri 4 pixel posizionando la foto in alto a destra sulla griglia.
Torna a inizio pagina
Aggiungi il tuo commento
I campi con * sono obbligatori.
Torna a inizio pagina
Torna a inizio pagina

Commenti
Non ci sono ancora commenti a questa news!