I tutorial per sezione
- [x]html: creazione di layout stabili e grammaticalmente corretti
- CSS: tutorial sui fogli di stile, trucchi e segreti per la resa sui vari browsers
- Inkscape: grafica vettoriale con Inkscape, presentazione e tutorial
- Gimp: grafica raster con Gimp, presentazione e tutorial
- Irfanview: programma di fotoritocco, rinomina files e altre operazioni veloci sulle immagini
- PhotoFiltre: programma di fotoritocco più complesso di Irfanview, ma più semplice, leggero e intuitivo di Gimp
- Miscellanea di grafica:Cosa sono i DPI, creare una gif animata, studio di un logo, restyling di un guestbook...
- Motori: posizionamento e analisi
- IPCop: installazione del firewall IPCop e delle sue estensioni
- Miscellanea di reti, sicurezza e hw: notizie generali sul funzionamento delle reti, alcune regole di sicurezza e brevi pillole di hardware
- Tutto il resto: progettazione siti, software gratuiti vari...
- Strumenti utili: segnalazione di strumenti utili e brevi spiegazioni sul loro funzionamento
[Gimp] Creare un header
Notizia del 14/11/2006
Anche se non abbiamo grandi conoscenze grafiche o particolari velleità artistiche, con pochi passaggi potremo comunque creare un header per il nostro sito; vediamo come procedere usando Gimp, alcune foto scaricate da sxc.hu e un font tra i tanti offerti da dafont.com oltre a dei pennelli per Photoshop scaricati gratuitamente da un sito trovato in questa raccolta e averli convertiti secondo questo tutorial per da usarli al momento opportuno.
***
Scelgo tre foto di soggetto informatico e le salvo in locale:

Lancio Gimp e apro le tre immagini: File -> Apri -> [scelgo le immagini] -> Apri
Con lo strumento Strumenti -> Strumenti di colore -> Tonalità/saturazione le desaturo abbassando quanto più possibile il valore di saturazione:

Una volta terminata la desaturazione di tutte e tre, procedo a ridurne la dimensione: Immagine -> Scala immagine portandole a un'altezza di 350 pixel e badando che il simbolo evidenziato riporti una catena intera, in questo modo la larghezza si ridimensionerà in proporzione:
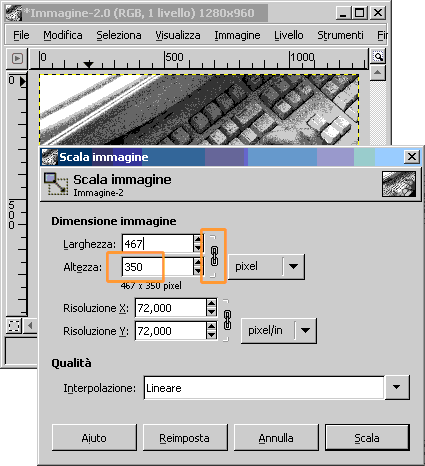
Creo un nuovo file: File -> Nuovo e nella finestra ho impostato larghezza [750 pixel] e altezza [300 pixel]
Torno sulle immagini e una alla volta le copio nel nuovo file; per farlo, nell'immagine che voglio copiare scelgo Modifica -> Copia
Mi sposto sulla nuova immagine e scelgo Modifica -> Incolla dentro; al termine avrò tre nuovi livelli ognuno dei quali contenenti una delle foto:
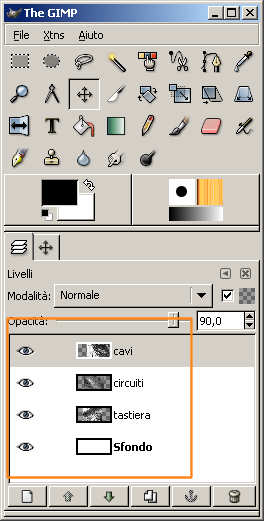
Sposto le immagini aiutandomi con lo strumento sposta livelli e selezioni (il terzo da sinistra a forma di croce nella seconda riga di strumenti) in modo da coprire tutta la superficie dell'immagine (la tastiera a sinistra, i circuiti al centro e i cavi elettrici a destra).
Nota: in generale prima di procedere con una modifica che preveda l'azione su un solo livello, assicurarsi di star lavorando sul livello giusto.
Mi accorgo che una delle foto non è girata come serve a me, perciò dopo aver attivato il livello che la contiene cliccandoci sopra nel pannello di gestione dei livelli, procedo a girarla con Livello -> Trasforma -> Rifletti orizzontalmente:

Sfumo i bordi della foto dei circuiti e della foto dei cavi nel bordo verso sinistra, quello che si va a sovrapporre rispettivamente alla foto della tastiera e a quella dei circuiti usando la gomma e dopo aver scelto un pennello non troppo preciso impostandolo in modo che rimuova l'immagine non troppo nettamente così da ottenere una sfumatura più naturale:
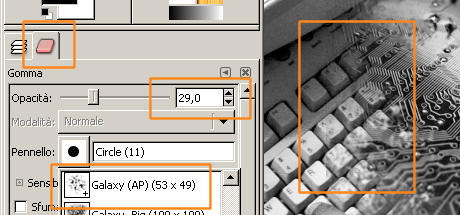
Nota: la forma del pennello si cambia cliccando sul grosso punto nero a destra della parola "pennelli" (che non è altro che il pennello circolare impostato di default). La stessa opzione vale per la gomma, per l'aerografo, per il pennello vero e proprio etc.
Completata l'operazione, creo un nuovo livello e imposto un colore blu non troppo vivo:
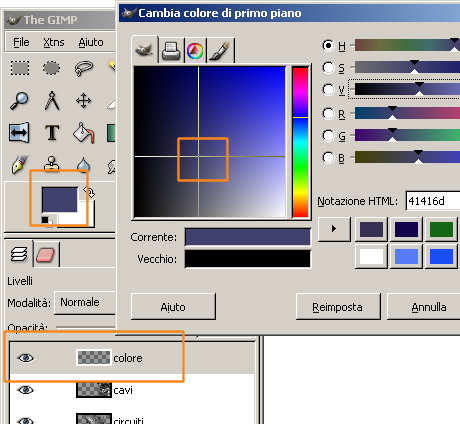
Quindi con lo strumento vasetto riempio il livello di blu e ne imposto la trasparenza:
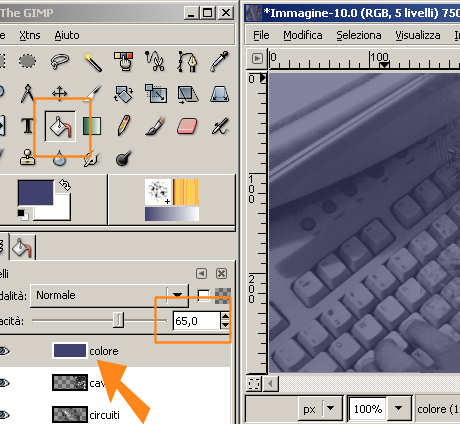
Creo un nuovo livello e - aiutandomi con alcuni dei pennelli preparati in precedenza - simulo dei graffi:
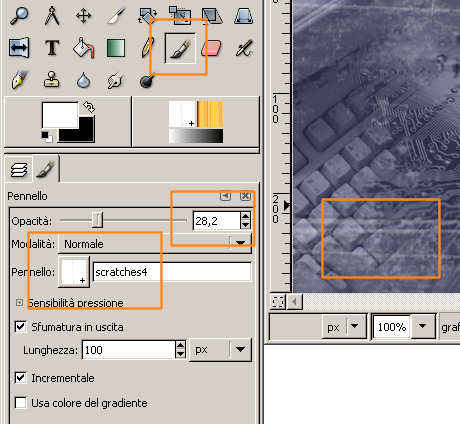
Con lo strumento testo inserisco il nome del sito, usando un font che si adatta all'effetto graffiato:

Duplico il livello del testo, sfalso i due livelli e abbasso l'opacità di quello più basso:
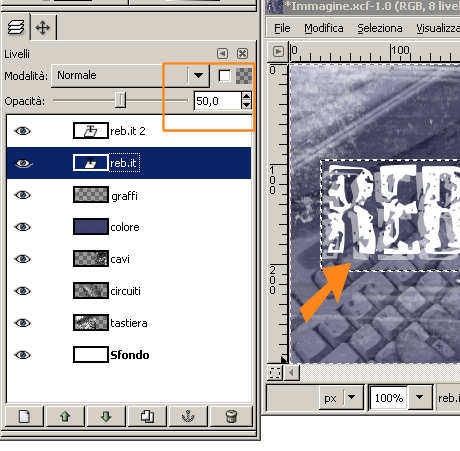
Ridimensiono l'header per adeguarlo alle esigenze del layout dove lo utilizzerò; per rendere indipendenti i valori di altezza e larghezza è necessario "aprire" la catena cliccandoci su; in basso l'anteprima del file ritagliato:
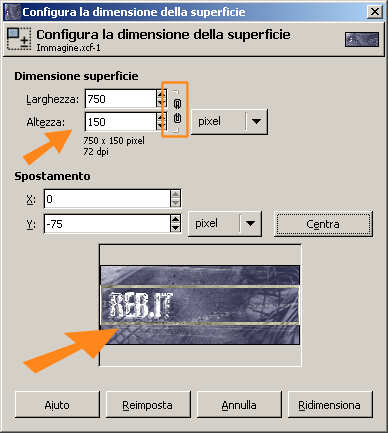
A questo punto è sufficiente salvare il file con estensione jpg oppure gif; è sempre opportuno tenere anche il file salvato nel formato proprietario del programma che sto usando (nel caso di Gimp è xcf) per poter eventualmente apportare delle modifiche in futuro (il formato proprietario conserva i livelli, mentre i formati per il web li appiattiscono rendendo impossibili le modifiche successive).
Il risultato finale (ridotto):

Torna a inizio pagina
Aggiungi il tuo commento
I campi con * sono obbligatori.
Torna a inizio pagina
Torna a inizio pagina

Commenti
1 - Scritto da daniele il 29/12/2007 alle 22:14
Mi aiuti???? Le foto devono essere di uguale larghezza??? si devono sovrapporre????Non capisco il passaggio del pennello!? a me mi esce diverso!Mi postesti speigare meglio???!!!
2 - Scritto da reb il 29/12/2007 alle 22:37
le foto non devono essere di uguale larghezza, non necessariamente; l'importante e' sovrapporle abbastanza da far si che una volta sfumato il bordo di quella del livello superiore non si veda il bordo di quella del livello inferiore
3 - Scritto da daniele il 30/12/2007 alle 10:18
Ci sono riuscito per metà..adesso ti spiego la prima foto(il microfono) lo potuta sgommare bene.Ma con la seconda non posso farlo perchè va sotto alla terza!Come posso fare???!!
4 - Scritto da reb il 30/12/2007 alle 18:41
devi sovrapporre a sufficienza le due immagini, non ci sono altri trucchi; se le foto non sono abbastanza larghe, cambiale oppure usane quattro, tanto il sistema e' sempre lo stesso :)
5 - Scritto da oski il 08/01/2008 alle 21:57
Complimenti bel tutorial
6 - Scritto da reb il 09/01/2008 alle 00:29
grazie :)
7 - Scritto da Noob il 20/04/2009 alle 09:54
Grazie dei tuoi tutorial reb!
8 - Scritto da mis il 30/07/2009 alle 23:07
Ciao reb,
io ho un problema. Al momento di fare copia e incolla dentro non riesco a farmi comparire i 3 diversi livelli ma ogni volta che faccio copia e poi incolla dentro mi si crea nei livelli un "livello fluttuante" che poi devo "ancorare" affinché non resti così per aria. In poche parole alla fine di aver fatto tutte copia e incolla dentro mi viene un solo livello "sfondo", con dentro tutte le immagini una sopra all'altra come unite, che poi visto che sono incollate diciamo tra di loro non riesco a "muovere" con lo strumento sposta livello e selezioni. Cosa devo fare affinché mi compaiano 3 livelli invece di uno solo?
Grazie e scusami il disturbo.
9 - Scritto da cage il 19/12/2011 alle 22:33
ottimo tutorial