I tutorial per sezione
- [x]html: creazione di layout stabili e grammaticalmente corretti
- CSS: tutorial sui fogli di stile, trucchi e segreti per la resa sui vari browsers
- Inkscape: grafica vettoriale con Inkscape, presentazione e tutorial
- Gimp: grafica raster con Gimp, presentazione e tutorial
- Irfanview: programma di fotoritocco, rinomina files e altre operazioni veloci sulle immagini
- PhotoFiltre: programma di fotoritocco più complesso di Irfanview, ma più semplice, leggero e intuitivo di Gimp
- Miscellanea di grafica:Cosa sono i DPI, creare una gif animata, studio di un logo, restyling di un guestbook...
- Motori: posizionamento e analisi
- IPCop: installazione del firewall IPCop e delle sue estensioni
- Miscellanea di reti, sicurezza e hw: notizie generali sul funzionamento delle reti, alcune regole di sicurezza e brevi pillole di hardware
- Tutto il resto: progettazione siti, software gratuiti vari...
- Strumenti utili: segnalazione di strumenti utili e brevi spiegazioni sul loro funzionamento
[Gimp] Lo scotch
Notizia del 07/01/2008
Con lo strumento Selezione rettangolare delimito un rettangolo sul foglio di lavoro:
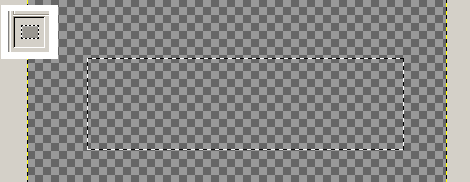
***
Lo riempio di color giallo ocra:
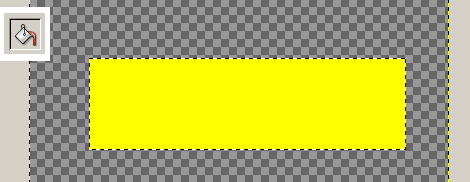
***
Imposto un pennello circolare non troppo grande per la gomma, aumento l'opacità al massimo e cancello i lati corti del rettangolo a simulare lo strappo tipico dello scotch:
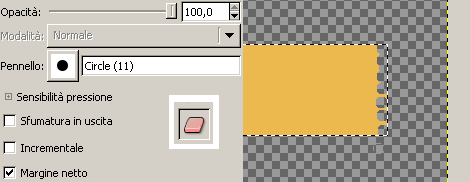
***
Duplico il livello e nascondo momentaneamente il livello inferiore premendo sul disegno dell'occhio che sta di fianco al relativo livello nel pannello di gestione:
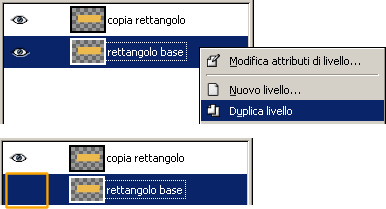
***
Cambio il pennello della gomma e ne scelgo uno che simuli deii graffi, abbassando stavolta l'opacità; picchietto quindi l'immagine in modo da togliere il colore in maniera irregolare:
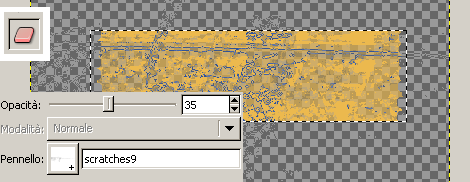
***
Una volta terminato, imposto l'opacità del livello inferiore al 20% e del livello superiore al 50%:
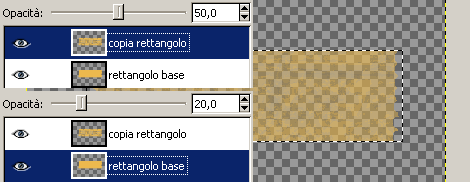
***
Riduco al minimo la superficie del file delimitando il rettangolo dell'immagine con la Selezione rettangolare oppure con la Bacchetta magica o la Selezione per colore e quindi scelgo Immagine -> Ritaglia immagine, poi salvo il file in formato png per salvaguardarne la trasparenza e la semitrasparenza; mi accerto che la voce Salva valori colore dai punti trasparenti sia selezionata e imposto il livello di compressione al suo valore più basso:

***
Quando ne avrò bisogno, incollerò la strisciolina di nastro adesivo nel file a cui sto lavorando e ne modificherò grandezza e inclinazione a piacimento in questo modo:

Torna a inizio pagina
Aggiungi il tuo commento
I campi con * sono obbligatori.
Torna a inizio pagina
Torna a inizio pagina

Commenti
1 - Scritto da andrea il 08/02/2013 alle 21:32
Grazie ottimo tutorial!!