I tutorial per sezione
- [x]html: creazione di layout stabili e grammaticalmente corretti
- CSS: tutorial sui fogli di stile, trucchi e segreti per la resa sui vari browsers
- Inkscape: grafica vettoriale con Inkscape, presentazione e tutorial
- Gimp: grafica raster con Gimp, presentazione e tutorial
- Irfanview: programma di fotoritocco, rinomina files e altre operazioni veloci sulle immagini
- PhotoFiltre: programma di fotoritocco più complesso di Irfanview, ma più semplice, leggero e intuitivo di Gimp
- Miscellanea di grafica:Cosa sono i DPI, creare una gif animata, studio di un logo, restyling di un guestbook...
- Motori: posizionamento e analisi
- IPCop: installazione del firewall IPCop e delle sue estensioni
- Miscellanea di reti, sicurezza e hw: notizie generali sul funzionamento delle reti, alcune regole di sicurezza e brevi pillole di hardware
- Tutto il resto: progettazione siti, software gratuiti vari...
- Strumenti utili: segnalazione di strumenti utili e brevi spiegazioni sul loro funzionamento
[Inkscape] La bandiera
Notizia del 19/10/2006
Scopo del tutorial è ottenere una bandiera che sventola; per far questo useremo lo strumento Gestione dei nodi (Nodi).
Attenzione! Salvare spesso per non perdere il lavoro!
Con lo strumento puntatore, disegno un rettangolo e seleziono nella barra in basso un verde carico.
Una volta disegnato, premo lo strumento Nodi che fa comparire la barra in alto nella quale seleziono lo strumento Converti in tracciati: compariranno ai quattro angoli del rettangolo verde altrettanti quadratini grigi:

Sempre con lo strumento Nodi attivato, clicco sul nodo in alto a sinistra, quindi premo il tasto Shift/Maiuscola e clicco sugli altri tre nodi in sequenza, in modo da averli alla fine selezionati tutti (a fine operazione i quattro nodi saranno blu):
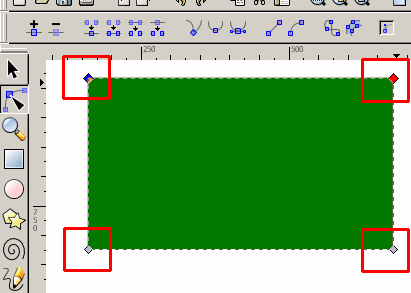
A questo punto, premendo lo strumento Rendi curvilinei i nodi aggiungerò ai nodi stessi delle maniglie che mi permetteranno di modificare la forma del rettangolo:

Lavorando sulle maniglie, cerco di simulare la forma di una bandiera sventolante:

Attenzione! lavorare sulle maniglie per modificare la forma di un elemento non è immediatamente intuitivo, perciò niente panico se l'operazione non riesce al primo colpo: male che vada c'è sempre il tasto Annulla l'ultima operazione :)
Aggiungo un nuovo livello che chiamo bianco:

Nota: cliccando due volte sul nome del livello, è possibile cambiarlo e di fianco ad ogni livello c'è il simbolo dell'occhio per nasconderlo/renderlo visibile e del lucchetto per bloccarlo/sbloccarlo.
Disegno un altro rettangolo, lo coloro di bianco, rifaccio il percorso di prima per attivare le maniglie e cerco di modificarne le dimensioni in modo da coprire la parte centrale dell'elemento verde dopo aver bloccato quest'ultimo in modo da non modificarlo accidentalmente:
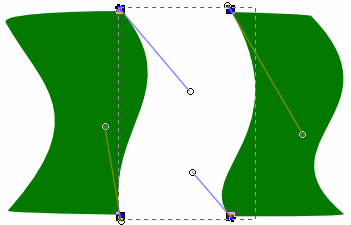
Altro livello – che chiamo rosso – altra sequenza di operazioni per attivare le maniglie e questa volta vado a coprire la parte più a sinistra dell'immagine:
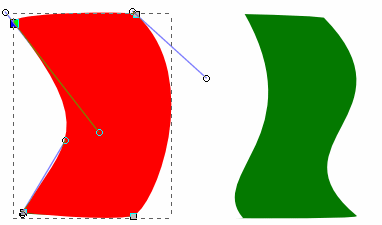
Abbasso l'opacità dei tre elementi, portandola a 0,7 e modificando dove ce n'è bisogno i bordi degli elementi stessi in modo che non si vedano le sovrapposizioni:
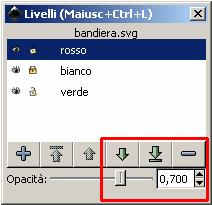
Nel caso le due maniglie collegate allo stesso nodo interferiscano troppo fra loro, posso dividere i nodi in modo da rendere le due maniglie indipendenti premendo il tasto evidenziato nel quadrato in alto:
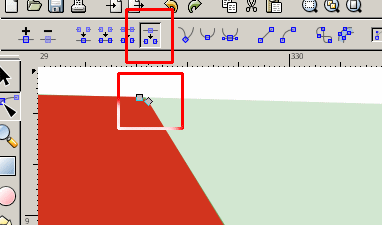
Aggiungo un ulteriore livello – ombre – nel quale disegno degli elementi casuali usando lo strumento Disegna tracciati e linee dritte; per farlo è sufficiente puntare e cliccare e “piegare” il mouse per modificare la curvatura della linea, poi spostarsi in un altro punto, cliccare di nuovo, spostare il mouse di nuovo etc fino a quando si raggiunge il punto di partenza dove, con doppio click si “chiude” l'elemento; nell'immagine sottostante uno degli elementi creati (a sinistra) e la figura ottenuta una volta raggiunto il punto di partenza (a destra):
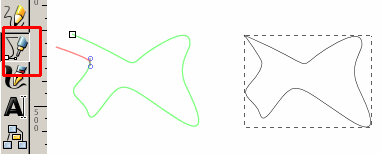
Dopo aver disegnato 3 o 4 di questi elementi casuali, attivo il pannello del riempimento (evidenziato nella barra in alto),riempio gli elementi di nero, tolgo il bordo e abbasso l'opacità a 0,1 (evidenziato in basso a destra):
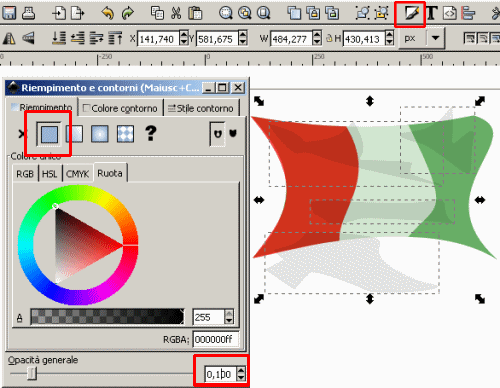
Clicco sugli elementi-ombra uno alla volta e agendo con le maniglie di ridimensionamento, di rotazione e di modifica (un click, due click, tre click del mouse sull'elemento stesso), lo adatto all'immagine fino ad ottenere l'effetto più naturale possibile:
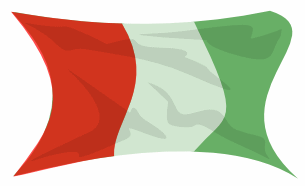
Nuovo livello – asta – nuovo rettangolo lungo e stretto e di color marrone (per ottenerlo marrone, una volta disegnato come al solito è sufficiente selezionare il marrone nella paletta colori in basso); per avere le estremità arrotondate, agisco sulle maniglie rotonde comparse ai due estremi:

A questo punto è sufficiente avvicinare l'asta alla bandiera ed esportare l'immagine come bitmap:
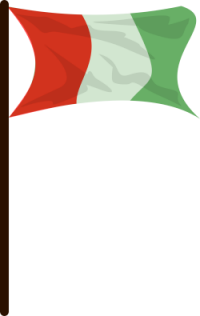
***
Per approfondimenti sulla gestione dei nodi, è possibile far riferimento a questi due tutorial:
Torna a inizio pagina
Aggiungi il tuo commento
I campi con * sono obbligatori.
Torna a inizio pagina
Torna a inizio pagina

Commenti
1 - Scritto da Marco GRAZIA il 04/02/2007 alle 11:22
Peccato che il verde è attaccato all'asta e non la parte rossa ;-)
2 - Scritto da reb il 04/02/2007 alle 14:24
opporc!
evabbè, speriamo che chi decide di replicare si legga i commenti e replichi di conseguenza ;)