I tutorial per sezione
- [x]html: creazione di layout stabili e grammaticalmente corretti
- CSS: tutorial sui fogli di stile, trucchi e segreti per la resa sui vari browsers
- Inkscape: grafica vettoriale con Inkscape, presentazione e tutorial
- Gimp: grafica raster con Gimp, presentazione e tutorial
- Irfanview: programma di fotoritocco, rinomina files e altre operazioni veloci sulle immagini
- PhotoFiltre: programma di fotoritocco più complesso di Irfanview, ma più semplice, leggero e intuitivo di Gimp
- Miscellanea di grafica:Cosa sono i DPI, creare una gif animata, studio di un logo, restyling di un guestbook...
- Motori: posizionamento e analisi
- IPCop: installazione del firewall IPCop e delle sue estensioni
- Miscellanea di reti, sicurezza e hw: notizie generali sul funzionamento delle reti, alcune regole di sicurezza e brevi pillole di hardware
- Tutto il resto: progettazione siti, software gratuiti vari...
- Strumenti utili: segnalazione di strumenti utili e brevi spiegazioni sul loro funzionamento
E-mail criptate con Thunderbird [1/3]
Notizia del 12/03/2007
Questo tutorial sarà diviso in più parti:
- installazione del client di posta Mozilla Thunderbird (in questa prima parte)
- installazione del programma di criptatura e dell'estensione di Thunderbird necessari
- creazione di una coppia di chiavi e invio di una mail
Il tutorial non è mio, ma mi è stato dato da Fabio e io mi sono limitata a rielaborarlo e adattarlo.
***
Per prima cosa, scarico Thunderbird e lo salvo sul mio disco fisso; il file da scaricare è Installer Windows.
Procedo quindi all'installazione; qui di seguito i sei passaggi:
- alla prima schermata premo Avanti
- alla seconda accetto il contratto cliccando sulla relativa voce e poi premo di nuovo Avanti
- scelgo l'impostazione standard
- controllo che la cartella di destinazione sia quella corretta e premo Avanti
- il programma procede all'installazione, mostrandone l'avanzamento nella relativa barra
- nell'ultima schermata decido se avviare direttamente il programma o meno e scelgo quindi Fine per uscire dall'installazione
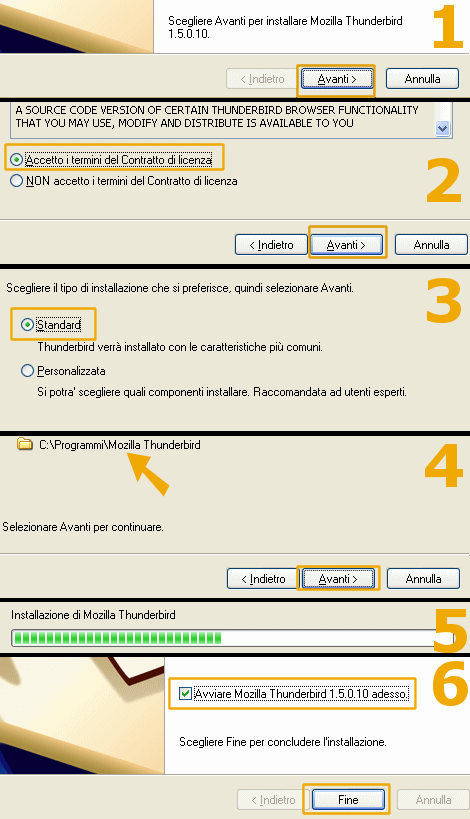
***
Al primo avvio, il programma propone la procedura guidata per la creazione di un account di posta, cioè un profilo con il nostro indirizzo di posta elettronica con il quale gestiremo la posta in entrata e in uscita per l'indirizzo stesso.
Le schermate in sequenza, da sinistra a destra e dall'alto in basso:
- nella prima schermata decido se importare i dati o meno (dell'account stesso, ma anche della rubrica etc) da un eventuale altro client di posta
- nella seconda decido cosa desidero impostare: nel nostro caso un Account di posta
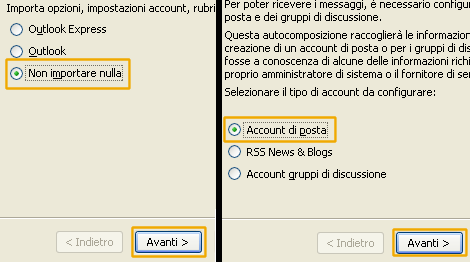
***
Terza e quarta schermata:
- inserisco il nome che intendo far comparire nel campo "Da:" delle mail, generalmente nome e cognome e l'indirizzo di posta vero e proprio
- scelgo il protocollo di gestione della posta in entrata (POP) e indico il server di riferimento, uindi imposto il server di rifermento per la posta in uscita (SMTP); generalmente i due server per la posta in arrivo e in partenza sono indicati dal provider che ci ha fornito l'indirizzo e se non li ricordiamo è sufficiente andare sul sito del provider stesso e cercare per esempio "configurazione account" oppure "impostazioni posta" o simili
Nel caso si abbiano più account (più indirizzi di posta), con Thunderbird è possibile scegliere di scaricare la posta in un'unica cartella (spuntando la casella segnata dalla freccia) oppure di avere una cartella di posta in arrivo per ogni indirizzo, scelta che personalmente preferisco, perché mi permette di avere più ordine nella corrispondenza.
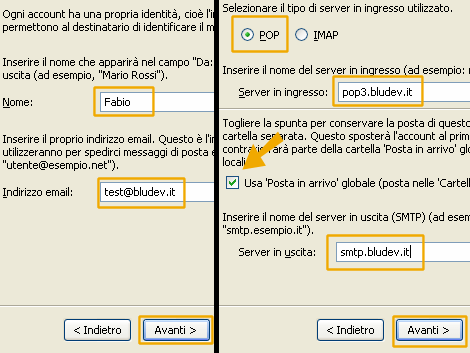
***
Quinta e sesta schermata:
- inserire il nome della posta in entrata e in uscita (generalmente i due nomi corrispondono)
- indicare il nome dell'account (es. "Indirizzo privato" etc)
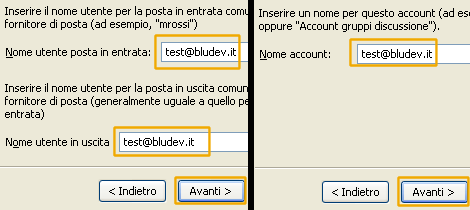
***
Le ultime quattro schermate:
- la schermata successiva riepiloga i dati inseriti e spuntando la casella Scarica subito i messaggi...
- ... compare la finestra per l'inserimento della password; nel caso non si intenda inserirla manualmente ogni volta, basta spuntare la casella Usare gestione password...
- si accede quindi a una finestra che fornisce alcune informazioni sulla gestione delle password e premendo Avanti...
- ... si arriva alla fine dell'installazione, dove si può scegliere se far diventare o meno Thunderbird il client di posta principale ed eventualmente se sentirsi ripetere la domanda al successivo avvio del programma. Quest'opzione può essere utile nel caso si desideri testare per qualche tempo Thunderbird in parallelo a qualche altro client per decidere in seguito se adottarlo in pianta stabile.
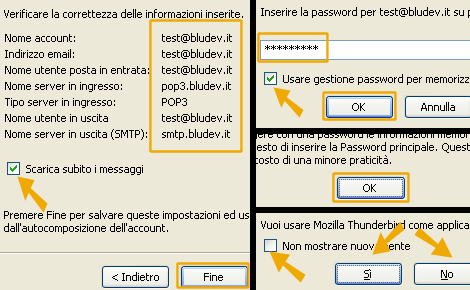
Fine prima parte.
***
Le altre due parti del tutorial:
- installazione di GnuPG e Enigmail
- generazione di una coppia di chiavi, invio e ricezione di un messaggio criptato
Torna a inizio pagina
Aggiungi il tuo commento
I campi con * sono obbligatori.
Torna a inizio pagina
Torna a inizio pagina

Commenti
Non ci sono ancora commenti a questa news!