I tutorial per sezione
- [x]html: creazione di layout stabili e grammaticalmente corretti
- CSS: tutorial sui fogli di stile, trucchi e segreti per la resa sui vari browsers
- Inkscape: grafica vettoriale con Inkscape, presentazione e tutorial
- Gimp: grafica raster con Gimp, presentazione e tutorial
- Irfanview: programma di fotoritocco, rinomina files e altre operazioni veloci sulle immagini
- PhotoFiltre: programma di fotoritocco più complesso di Irfanview, ma più semplice, leggero e intuitivo di Gimp
- Miscellanea di grafica:Cosa sono i DPI, creare una gif animata, studio di un logo, restyling di un guestbook...
- Motori: posizionamento e analisi
- IPCop: installazione del firewall IPCop e delle sue estensioni
- Miscellanea di reti, sicurezza e hw: notizie generali sul funzionamento delle reti, alcune regole di sicurezza e brevi pillole di hardware
- Tutto il resto: progettazione siti, software gratuiti vari...
- Strumenti utili: segnalazione di strumenti utili e brevi spiegazioni sul loro funzionamento
IrfanView
Notizia del 28/11/2006
Il programma si scarica gratuitamente dal sito ufficiale, irfanview.com: si entra nella pagina di download e si scarica usando uno dei tanti mirror a disposizione.
Ottimo per chi non ha particolari esigenze, IrfanView permette di gestire le foto, ridimensionarle, applicare qualche effetto e anche organizzarle in presentazioni; è presente anche l'opzione di automatizzazione delle procedure, ma di entrambe le possibilità mi occuperò in un'altra occasione: in questo tutorial mi limiterò ad illustrare le principali opzioni del programma.
Avviando IrfanView compare un'area di lavoro molto semplice:
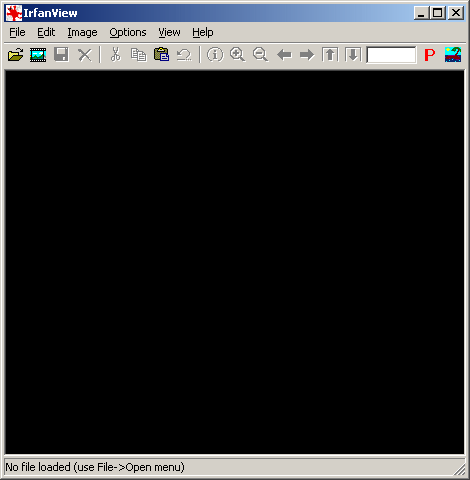
***
Tra gli strumenti disponibili alla voce File troviamo:
- Open per aprire un'immagine
- Search file paragonabile alla funzione di ricerca di Esplora Risorse di Windows
- Rename file - Move file - Copy file - Delete file per rinominare, spostare, copiare e cancellare un file
- Print per la stampa
- Select TWAIN Source per scegliere la sorgente: scanner, macchina fotografica etc
- MRUDs per tornare nelle ultime cartelle (directories) visitate
***
Inoltre - sempre sotto il menu File, c'è lo strumento Thumbnails che permette di navigare tra le miniature delle foto salvate nelle varie cartelle; per aprirne una è sufficiente cliccarci due volte, mentre per uscire dalla schermata si sceglie Exit nella barra del menu:
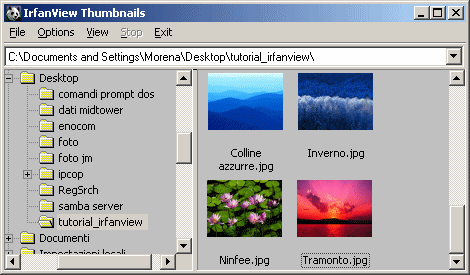
***
Quando si desidera salvare un file, il percorso è File -> Save as; tra le opzioni evidenziate nell'immagine sotto c'è la spunta alla voce Show options dialog che visualizza la finestra più in basso, nella quale è possibile scegliere le opzioni di salvataggio di un'immagine con estensione .jpg come ad esempio la compressione oppure di un'immagine con estensione .gif dove si può impostare un'eventuale trasparenza:
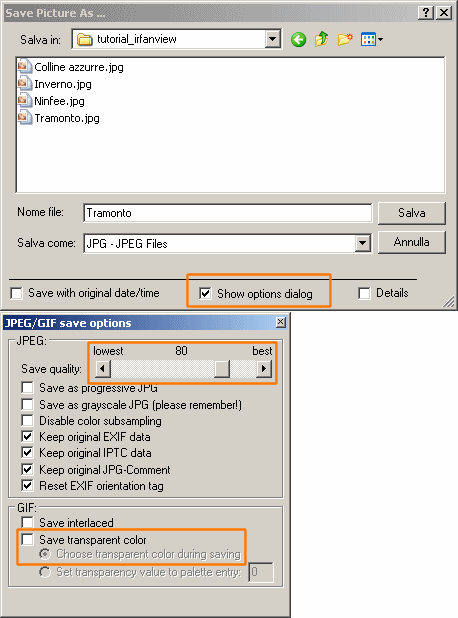
Nota: generalmente per un'immagine già ridimensionata e pronta per essere pubblicata, una compressione di 20-25 è più che sufficiente; se non ci sono troppi particolari piccoli, si può arrivare a 30 mantenendo buoni risultati.
La cosa migliore è cercare di non superare i 40-50 kb per foto, risparmiando peso e mantenendosi più bassi quando possibile.
***
Alla voce Edit nella barra del menu ho a disposizione tra gli altri gli strumenti Copy - Paste - Delete che servono rispettivamente per copiare l'immagine, incollarne una copiata altrove oppure cancellare l'immagine corrente.
Inoltre c'è lo strumento Insert text into selection che serve per aggiungere del testo all'immagine; nella figura sottostante sono evidenziati, dall'alto in basso:
- il riquadro che si deve disegnare trascinando il mouse e che conterrà il testo
- l'area con il testo da inserire
- il pulsante per scegliere il carattere
- l'opzione di allineamento del testo
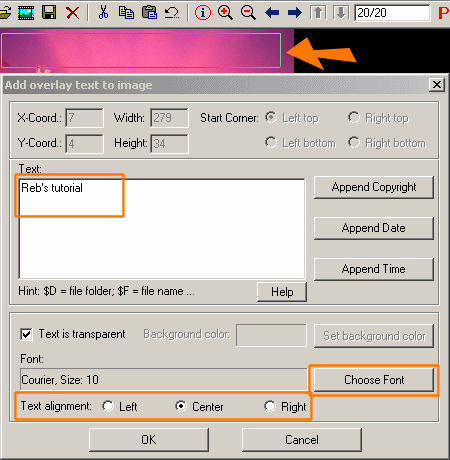
***
Il menu di Image contiene:
- Create new empty image per aprire un nuovo file vuoto (quello aperto sarà chiuso)
- Create panorama image per creare un collage di più foto
- Gli strumenti di rotazione e riflesso dell'immagine:
- Rotate left per girarla a sinistra
- Rotate right per girarla a destra
- Custom/fine rotation per girarla di un angolo a piacere
- Vertical flip per capovolgerla
- Horizontal flip per rifletterla
- Alcuni strumenti per regolare il colore:
- Decrease color depth per diminuire il numero dei colori
- Convert to greyscale per virarla nei toni del grigio
- Negative per ottenerne il negativo
- Enhance colors per regolare manualmente l'intensità dei colori
- Auto adjust colors per regolare automaticamente colori e luminosità della foto
- Sharpen per migliorare la messa a fuoco (si ottengono però risultati forzatamente poco apprezzabili)
- Red eye reduction selezionando l'area su cui operare, corregge il difetto degli occhi rossi
- Effects con un sottomenu che permette di modificare in vario modo l'immagine con effetti particolari tipo il color seppia etc
Inoltre, sempre alla voce Image si trova il pannello Information dove sono riassunte le caratteristiche dell'immagine a cui si sta lavorando:
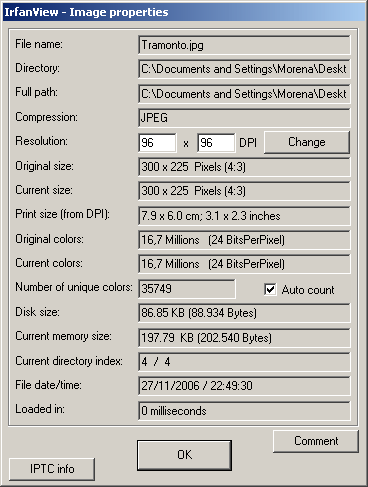
***
Sempre sotto Image si trova il pannello Resize/resample che serve a ridimensionare l'immagine; nella figura sotto sono evidenziati dall'alto in basso:
- la misura originaria dell'immagine
- la nuova misura che desideriamo impostare
- l'opzione da attivare se si desidera mantenere le proporzioni dell'immagine
- i DPI o Dot Per Inch, i punti per pollice dell'immagine: più alto è il numero, più definita è la foto; per le immagini da pubblicare sul web, la giusta misura è di 72, mentre per la stampa va da 250 a 300
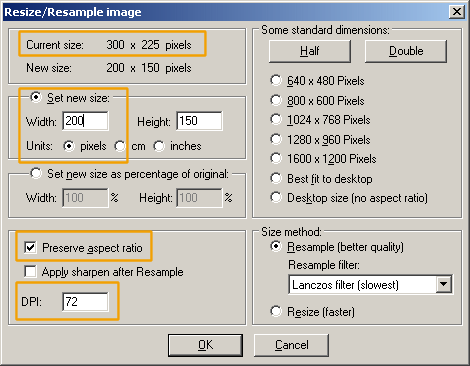
***
Se si desidera aggiungere un bordo all'immagine, il percorso è Image -> Canvas size e poi si imposta la misura lato per lato e il colore; cliccando sul colore, compare la paletta tra cui scegliere:
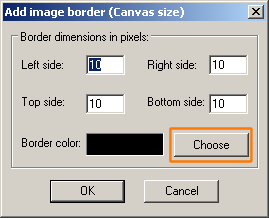
***
Sotto Option si trovano le Properties, le opzioni del programma, mentre sotto View troviamo la possibilità di visualizzare o nascondere le varie barre degli strumenti della finestra di lavoro; nella figura le opzioni vicine alle relative barre, mentre sotto le opzioni di ridimensionamento dell'immagine; con la prima, la finestra sarà della grandezza del file:
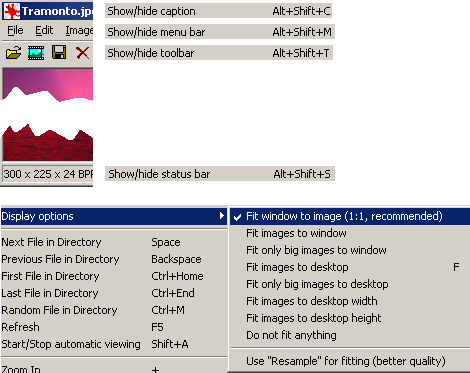
Dallo stesso pannello è possibile zoomare l'immagine o riportarla alle dimensioni normali (Original size).
Nota: se si nasconde erroneamente la barra del menu, per richiamarla si deve premere Alt+Shift+M (Shift è il tasto delle maiuscole); chiudendo e riaprendo il programma, tutto torna come prima
***
Alla voce Help c'è l'elenco di tutte le Keyboard shortcuts, cioè le scorciatoie da tastiera (tipo il tasto Alt+Shift+M che abbiamo visto prima); imparare almeno le principali aiuta a risparmiare tempo e tra l'altro alcune sono comuni un po' a tutti i principali programmi (es. Ctrl+C per copiare e Ctrl+V per incollare).
***
Nella Toolbar, da sinistra a destra, troviamo gli strumenti più usati e per conoscerne l'uso/il nome è sufficiente sfiorarli con la punta del mouse:
- Open per aprire una nuova immagine
- Slideshow per creare una presentazione
- Save as per salvare con un nuovo nome
- Delete file per cancellare l'immagine a video
- Cut selection per eliminare una parte dell'immagine dopo averla riquadrata col mouse (figura in basso a sinistra)
- Copy per copiare il file
- Paste per incollare degli appunti in memoria
- Undo per annullare l'ultima operazione (nella figura in basso a destra, annullerei il taglio appena fatto con lo strumento cut selection)
- I per far apparire il pannello delle informazioni del file
- Zoom out per ingrandire
- Zoom in per ridurre
- Previous file in directory per passare all'immagine precedente presente nella cartella
- Next file in directory per passare all'immagine successiva presente nella cartella
- Le frecce in grigio servono per passare rispettivamente alla prima e all'ultima immagine della cartella
- Nella finestra compare il numero totale dei file della cartella (cifra più a destra) e il numero del file a cui si sta lavorando (cifra più a sinistra)
- Ci sono poi le proprietà e le informazioni riguardanti il programma
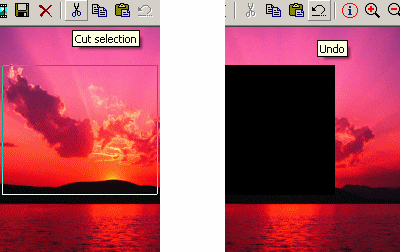
Nota: se con lo strumento Next file arrivo all'ultima foto della cartella, ho la possibilità di passare a una nuova cartella; comparirà la finesra in basso dove sceglierò la nuova cartella in cui operare (pulsante Use folder per scegliere la nuova cartella):
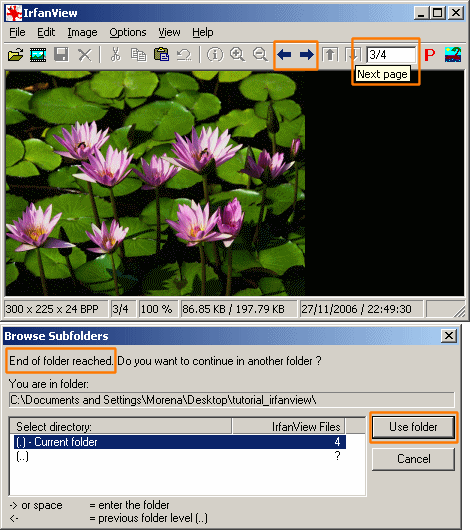
***
Infine in basso la barra di stato dove sono riassunte le principali caratteristiche dell'immagine tra cui - a destra - il peso in kb:
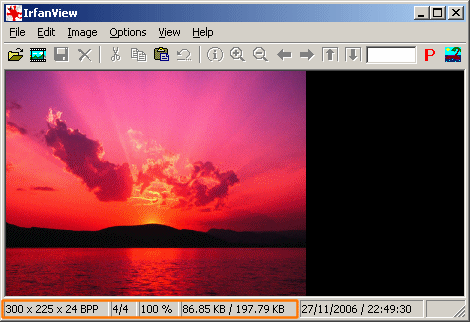
***
Approfondimenti:
- Rinominare velocemente più files
- Creare una presentazione o un salvaschermo
- Aggiustare una foto, aggiungere del testo, creare una foto panoramica
Torna a inizio pagina
Aggiungi il tuo commento
I campi con * sono obbligatori.
Torna a inizio pagina
Torna a inizio pagina

Commenti
1 - Scritto da Marco GRAZIA il 01/02/2007 alle 11:29
Forse non ho capito bene, ma mi pare che hai detto che questo programma possa lavorare anche in modalità batch, ovvero programmarlo in modo che ripeta una determinata sequenza di azioni su più foto o sbaglio?
M.
2 - Scritto da reb il 01/02/2007 alle 12:42
si, esatto: puoi ridurle, salvarle con estensione diversa, scriverci su qualcosa, rinominarle... e' molto comodo se non si hanno grandi esigenze; ho fatto qualche lavoretto con lo slideshow e musica di sottofondo e non e' venuto affatto male (un amico ha raccolto le foto della figlia per i suoi 18 anni: un paio di mp3 di sottofondo piazzate a tempo calcolato e in pochi attimi ho creato un bell'eseguibile e pure lo screensaver!)
3 - Scritto da Roberto il 28/06/2013 alle 05:35
Buonaguida ... Complimenti
PS :
ho fatto caso che quando dò "exit" all'uscita il cursore mi propone la 1a immagine della cartella.
Come fare invece, uscendo, per essere posizionato sull'ultima immagine vista ? C. Saluti