I tutorial di grafica
Inkscape
- Inkscape
- Novità di Inkscape 0.46
- Panoramica sui nodi
- Esercizi pratici con i nodi
- Agganciare a griglia e guide
- Creazione e modifica stelle e spirali
- Logo con effetto riflesso
- Stelle e poligoni: variazioni sul tema
- Creare un motivo
- Raddoppiare un bordo
- Testo su tracciato
- Vettorializzare in automatico
- Vettorializzare a mano
- Disegnare una bandiera
- Disegnare una palla tridimensionale
- Modificare e fondere forme e tracciati
- Gestire i riempimenti sfumati
- Creare un albero di Natale stilizzato
- Pulsante bombato e traslucido
- Creare un'ombra
- Usare font non gestiti
- Schematizzare una mappa
- Disegnare una freccia
Gimp
- Gimp
- FAQ
- Plug-in: Gimp in una sola finestra
- Rendere la pelle vellutata
- Creare un semplice header
- Dalla foto al layout
- Aggiungere crepe e macchie di ruggine a una foto
- Invecchiare una foto
- Preparare un layout
- Disegnare il profilo di una città
- Ritagli irregolari
- GIF animata con Gimp
- Riproduzione effetto ritratto Marilyn di Andy Warhol
- Creare una GIF trasparente
- Ritagliare con la penna Bezier
- Riflettere un oggetto circolare
- Fotomontaggio
- La palla tridimensionale
- Il pulsante gloss
- Ombra a cascata
IrfanView
- IrfanView
- Rinominare dei files in blocco
- Creare una presentazione o un salvaschermo
- Aggiustare una foto, aggiungere del testo, creare una foto panoramica
PhotoFiltre
- PhotoFiltre - Panoramica sugli strumenti
- Ridimensionare e ritagliare con Photofiltre
- Modificare immagini in blocco
Varie
[IrfanView] Correggere una foto, aggiungere del testo, creare una foto panoramica
Notizia del 16/02/2007
- Creare una foto panoramica
- Aggiustare contrasto, luminosità, saturazione e bilanciamento del colore
- Aggiungere del testo
Foto panoramica
Una volta aperto IrfanView, per creare una foto panoramica scelgo Image -> Create Panorama image e compare questa finestra:
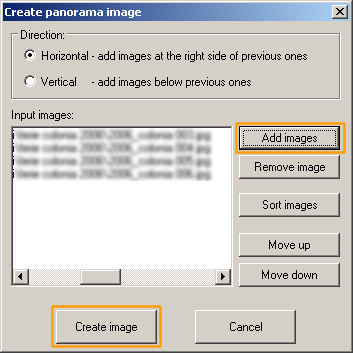
I pulsanti mi permettono di:
- Add images: aggiungere [del]le immagini
- Remove image: togliere una o più immagini
- Sort images: di elencarle secondo un determinato ordine
- Move up / move down: di spostare in su o in giù le immagini
Le immagini devono essere aggiunte partendo da quella di destra nel caso di un collage orizzontale e partendo da quella in basso nel caso di un collage verticale.
Premendo Create image ottengo il collage:
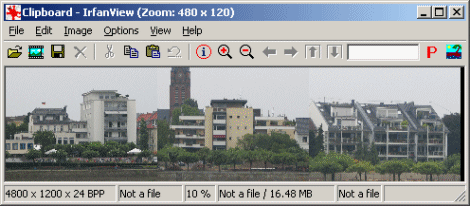
Nota: le foto utilizzate NON sono state scattate per creare un collage fotografico, bensì semplicemente l'una a poca distanza dall'altra, perciò il risultato lascia alquanto a desiderare!
Torna a inizio pagina
***
Correzione fotografica
Per correggere una foto, scelgo Image -> Enhance colors e compare il pannello sottostante che mi permette di schiarire o scurire la foto (Brightness, di aumentare il contrasto (Contrast), di correggere la gamma colori (Gamma correction), di bilanciare i canali Rosso - Verde- Blu (Color balance) e di aumentare o diminuire la saturazione (Saturation):
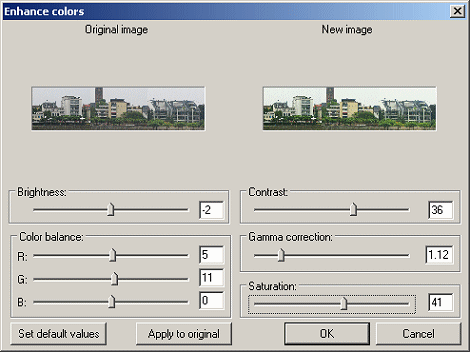
A sinstra ho l'originale e a destra il risultato delle modifiche; quando avrò ottenuto il risultato desiderato, premo Ok.
Il programma prevede anche una correzione automatica, che si ottiene scegliendo Image -> Auto adjust colors.
Torna a inizio pagina
***
Aggiunta di testo
Se desidero aggiungere del testo alle foto, devo prima disegnare un rettangolo tenendo premuto il tasto sinistro del mouse e trascinando verso destra e verso il basso (punto evidenziato a destra) e quindi scegliere Edit -> Insert text into selection:
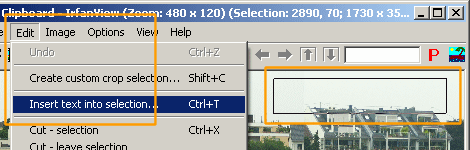
Nel pannello delle opzioni che comparirà aggiungo il testo e/o alcune informazioni: il simbolo del copyright (Append copyright), la data (Append date) e l'ora (Append time), impostare uno sfondo trasparente (selezionando la relativa casella) oppure "pieno" del testo (in questo caso posso impostare il colore di sfondo) e decidere il tipo di allineamento: sinistra, centrato, destra (Text alignment).
Premendo il pulsante Choose font compare il pannello sottostante, dove imposto il font, la misura, le opzioni (grassetto, corsivo etc):
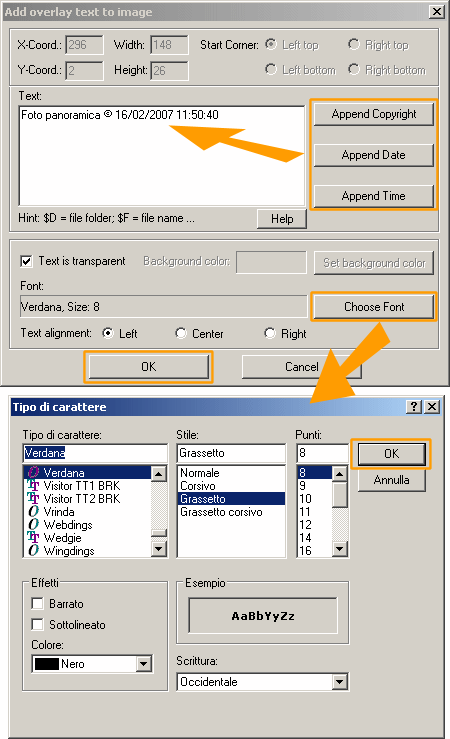
Una volta scelto e impostato il carattere, premo Ok; premendolo nuovamente nel pannello principale, il testo comparirà nel campo selezionato:
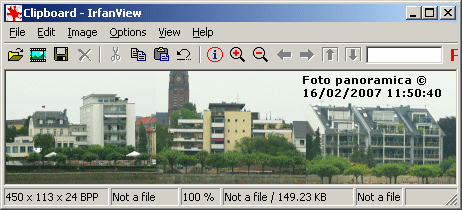
Torna a inizio pagina
Aggiungi il tuo commento
I campi con * sono obbligatori.
Torna a inizio pagina
Torna a inizio pagina

Commenti
Non ci sono ancora commenti a questa news!