I tutorial per sezione
- [x]html: creazione di layout stabili e grammaticalmente corretti
- CSS: tutorial sui fogli di stile, trucchi e segreti per la resa sui vari browsers
- Inkscape: grafica vettoriale con Inkscape, presentazione e tutorial
- Gimp: grafica raster con Gimp, presentazione e tutorial
- Irfanview: programma di fotoritocco, rinomina files e altre operazioni veloci sulle immagini
- PhotoFiltre: programma di fotoritocco più complesso di Irfanview, ma più semplice, leggero e intuitivo di Gimp
- Miscellanea di grafica:Cosa sono i DPI, creare una gif animata, studio di un logo, restyling di un guestbook...
- Motori: posizionamento e analisi
- IPCop: installazione del firewall IPCop e delle sue estensioni
- Miscellanea di reti, sicurezza e hw: notizie generali sul funzionamento delle reti, alcune regole di sicurezza e brevi pillole di hardware
- Tutto il resto: progettazione siti, software gratuiti vari...
- Strumenti utili: segnalazione di strumenti utili e brevi spiegazioni sul loro funzionamento
[Gimp] Fotomontaggio
Notizia del 15/08/2007
Queste le due immagini di partenza per il fotomontaggio:

Dopo aver aperto Gimp ho incollato la foto di Oliver Hardy su un livello (File -> Acquisizione -> Incolla come nuovo) e la foto di Dudley Dursley sul livello sottostante (nel caso non siano posizionate correttamente, basta agganciare un livello col mouse nel pannello degli strumenti e trascinarlo sotto l'altro).
***
Ho abbassato l'opacità del livello superiore, in modo da intravedere l'immagine sottostante e poterci lavorare:
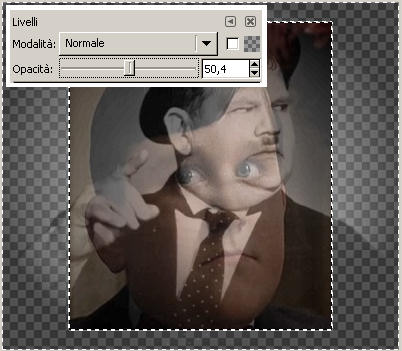
***
Scalo, ruoto e modifico l'immagine sottostante in modo che si adatti allo spazio che andrà ad occupare; per farlo mi servo degli strumenti indicati in alto (nello specifico è evidenziato lo strumento per scalare la foto); quando avvicino il mouse ai bordi della foto, compaiono le maniglie per le modifiche:

***
Dopo aver ridimensionato la foto sotto, riporto al 100% l'opacità della foto sopra, mi posiziono sul livello superiore (quello a cui ho appena risistemato l'opacità), seleziono lo strumento gomma e cancello i lineamenti in modo da far comparire quelli sottostanti, badando però a cancellare il minimo indispensabile:
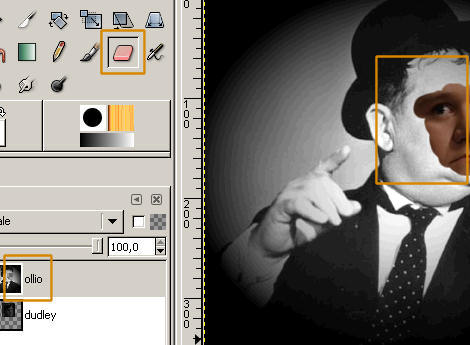
***
Facendo attenzione di avere selezionato il livello sottostante (basta cliccarci sopra dal pannello degli strumenti), ne modifico il colore in modo da adeguarsi all'immagine di contorno; essendo questa in bianco e nero, mi è stato sufficiente abbassarne completamente la tonalità e la saturazione con Strumenti -> Strumenti di colore -> Tonalità e saturazione e abbassare tutti i valori fino a ottenere un'immagine in bianco e nero. Qui sotto l'attivazione del livello su cui operare e l'abbassamento dei valori fino a ottenere un'immagine in b/n:
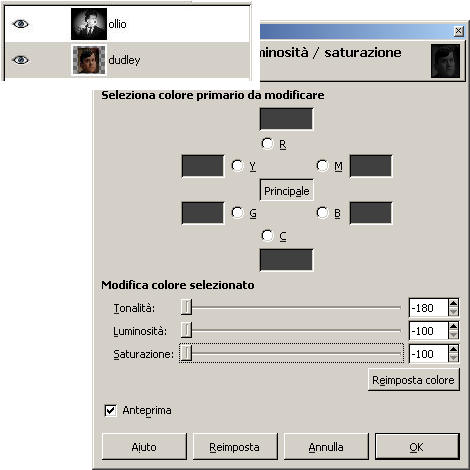
***
Regolo luminosità e contrasto dell'immagine sotto con Livello -> Colori -> Luminosità e contrasto in modo da avvicinarmi quanto più possibile all'immagine soprastante:

***
Alternando i tre strumenti evidenziati, cioè lo strumento per la Sfocatura, quello per la Sfumatura e quello per Schiarire/bruciare l'immagine e regolandone i parametri come l'opacità in modo da lavorare quanto più delicatamente possibile, rendo meno evidenti i bordi della foto soprastante:
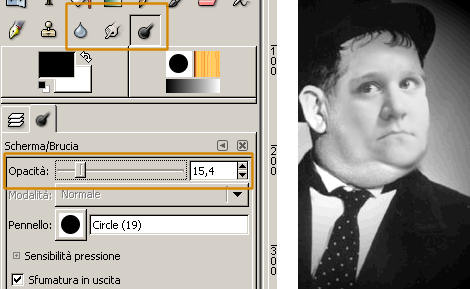
***
Ed ecco il fotomontaggio terminato:

Torna a inizio pagina
Aggiungi il tuo commento
I campi con * sono obbligatori.
Torna a inizio pagina
Torna a inizio pagina

Commenti
1 - Scritto da pierluigi il 13/09/2008 alle 15:47
scemenze!!!!!!!!!!!
2 - Scritto da reb il 23/09/2008 alle 10:10
si, probabile, ma mi piacerebbe avere un'analisi piu' approfondita del perche' lo sono :D
3 - Scritto da marta il 29/09/2008 alle 20:21
e perchè io non ci riesco?
non riesco a allineare assieme le due foto e quindi non riesco a lavorarci sù!
4 - Scritto da reb il 04/10/2008 alle 10:06
non e' un vero e proprio allineamento, si tratta di agire sulle maniglie finche' le due foto combaciano nel modo giusto: quale passaggio ti crea problemi?