I tutorial di grafica
Inkscape
- Inkscape
- Novità di Inkscape 0.46
- Panoramica sui nodi
- Esercizi pratici con i nodi
- Agganciare a griglia e guide
- Creazione e modifica stelle e spirali
- Logo con effetto riflesso
- Stelle e poligoni: variazioni sul tema
- Creare un motivo
- Raddoppiare un bordo
- Testo su tracciato
- Vettorializzare in automatico
- Vettorializzare a mano
- Disegnare una bandiera
- Disegnare una palla tridimensionale
- Modificare e fondere forme e tracciati
- Gestire i riempimenti sfumati
- Creare un albero di Natale stilizzato
- Pulsante bombato e traslucido
- Creare un'ombra
- Usare font non gestiti
- Schematizzare una mappa
- Disegnare una freccia
Gimp
- Gimp
- FAQ
- Plug-in: Gimp in una sola finestra
- Rendere la pelle vellutata
- Creare un semplice header
- Dalla foto al layout
- Aggiungere crepe e macchie di ruggine a una foto
- Invecchiare una foto
- Preparare un layout
- Disegnare il profilo di una città
- Ritagli irregolari
- GIF animata con Gimp
- Riproduzione effetto ritratto Marilyn di Andy Warhol
- Creare una GIF trasparente
- Ritagliare con la penna Bezier
- Riflettere un oggetto circolare
- Fotomontaggio
- La palla tridimensionale
- Il pulsante gloss
- Ombra a cascata
IrfanView
- IrfanView
- Rinominare dei files in blocco
- Creare una presentazione o un salvaschermo
- Aggiustare una foto, aggiungere del testo, creare una foto panoramica
PhotoFiltre
- PhotoFiltre - Panoramica sugli strumenti
- Ridimensionare e ritagliare con Photofiltre
- Modificare immagini in blocco
Varie
Gimp, la grafica raster open source
Notizia del 06/11/2006
Come già fatto per la grafica vettoriale vediamo innanzitutto di capire cosa sia la grafica raster, citando la definizione che ne fa Wikipedia:
Il termine raster [...] nel campo dell'informatica, indica un'immagine costituita da punti o pixel. La densità dei pixel che costituiscono una immagine viene detta risoluzione ed è espressa in pixel/pollice o pixel/centimetro.
A differenza di quanto succede con la grafica vettoriale, la grafica raster non si può allargare e comprimere a proprio piacimento, perché la definizione (=limpidezza, chiarezza) dell'immagine ne patisce. Dall'altro lato però la grafica raster permette una cura dei particolari e una gestione di sfumature e colori che non è sicuramente propria della grafica vettoriale.
La stragrande maggioranza di chi lavora nel campo della grafica ha sentito parlare o usato Photoshop, software molto quotato e molto valido, ma che per la maggior parte degli utilizzatori può essere tranquillamente soppiantato da Gimp, un applicativo rilasciato sotto licenza GNU e liberamente scaricabile ed utilizzabile (per chi non l'avesse mai installato, è prima necessario scaricare ed installare GTK+ 2 Runtime Environment sul quale Gimp gira e presente nella stessa pagina linkata sopra).
Per chi già conosce qualche programma di grafica non sarà difficile usare Gimp, visto che gli strumenti sono più o meno gli stessi: selezione, ritocco, elaborazione, testo...
Aprendo il programma, compare la paletta strumenti:
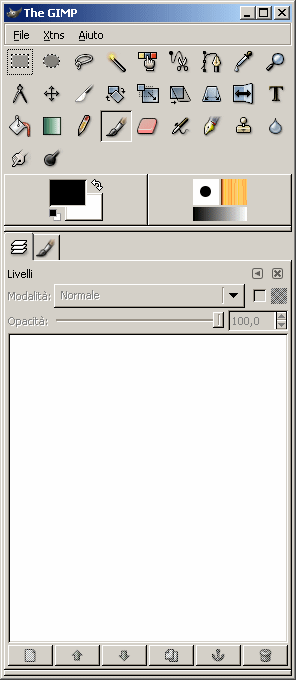
Da sinistra a destra, dall'alto in basso:
- selezione:
- rettangolare
- ellittica
- lazo (per le selezioni a mano libera)
- bacchetta magica (per le selezioni basate sul colore di aree contigue)
- per colore
- di aree
- con i tracciati
- prelievo del colore
- zoom
- misura distanze ed angoli
- sposta livelli e selezioni
- ritaglia o ridimensiona l'immagine
- gestione livelli:
- ruota
- scala
- inclina
- cambia prospettiva
- rifletti
- inserisci testo
- riempi di colore
- riempi con gradiente
- disegna
- disegna con pennello
- cancella
- colora con aerografo
- disegna con stilo
- inserisci motivi e disegni
- sfocatura/contrasto
- sfuma
- bruciatura
Sotto (rettangoli nero e bianco) il colore di primo piano e di sfondo: le due freccette nell'angolo in alto a destra dei due colori servono per invertirli; nel rettangolo a fianco: la forma del pennello attivo, il tipo di riempimento e la sfumatura del gradiente: per ognuno (colori compresi) è sufficiente cliccare nel rettangolino che li rappresenta per accedere al pannello della loro gestione e quindi modifica.
Nella parte bassa invece compaiono le opzioni degli strumenti man mano che si selezionano: nell'immagine e' selezionato il pennello e infatti le finestre delle opzioni sono quella dei livelli (presente di default) e quella del pennello appunto.
Le iconcine in basso - e al momento inattive - sono quelle per la gestione dei livelli (in una prossima pillola una breve spiegazione sui livelli e il loro uso).
Per iniziare a usare il programma, è necessario aprire un nuovo documento; per farlo seleziono File -> Nuovo:
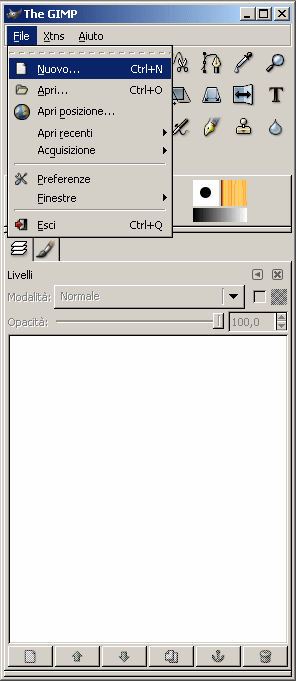
Compare la finestra per la scelta dei parametri:
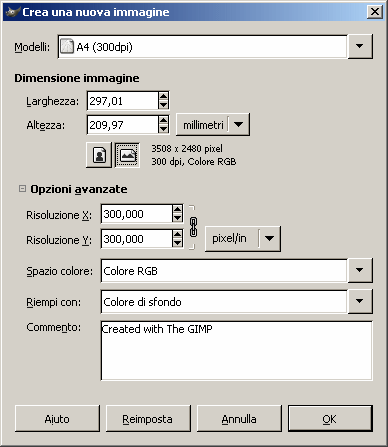
Dall'alto in basso, le opzioni sono:
- modelli che mi mette a disposizione una lista di modelli preimpostati
- larghezza e altezza impostabili in millimetri, pixel, pollici, punti, pica e una varietà di altre unità di misura (sotto la voce "altro")
- orientamento orizzontale o verticale
- risoluzione esprimibile in punti/pollice, punti/mm etc; il simbolo della catena serve per rendere dipendenti (se chiusa) o indipendenti (se aperta) i due valori a cui fa riferimento; se è chiusa e modifico un valore, quell'altro cambia di conseguenza, se è aperta il secondo valore rimane tale e quale
- modalità colore/scala di grigi
- colore di riempimento del nuovo file
- eventuali commenti
Una volta impostati i vari parametri, è sufficiente premere ok e comparirà la finestra di lavoro:
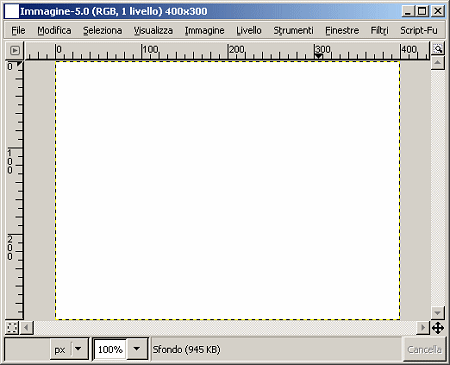
Dal menu di navigazione in alto nella finestra del file si accede a tutti i comandi a cui si accede dai menu della paletta degli strumenti.
Qualche tutorial:
- Rendere la pelle vellutata
- Creare un semplice header
- Aggiungere crepe e macchie di ruggine a una foto
- Invecchiare una foto
- Preparare un layout
Torna a inizio pagina
Aggiungi il tuo commento
I campi con * sono obbligatori.
Torna a inizio pagina
Torna a inizio pagina

Commenti
1 - Scritto da daniele il 04/01/2008 alle 16:31
Ottimo ho imparato ad usrare gimp solo con questa guida...GRande
Ciaoo!