I tutorial per sezione
- [x]html: creazione di layout stabili e grammaticalmente corretti
- CSS: tutorial sui fogli di stile, trucchi e segreti per la resa sui vari browsers
- Inkscape: grafica vettoriale con Inkscape, presentazione e tutorial
- Gimp: grafica raster con Gimp, presentazione e tutorial
- Irfanview: programma di fotoritocco, rinomina files e altre operazioni veloci sulle immagini
- PhotoFiltre: programma di fotoritocco più complesso di Irfanview, ma più semplice, leggero e intuitivo di Gimp
- Miscellanea di grafica:Cosa sono i DPI, creare una gif animata, studio di un logo, restyling di un guestbook...
- Motori: posizionamento e analisi
- IPCop: installazione del firewall IPCop e delle sue estensioni
- Miscellanea di reti, sicurezza e hw: notizie generali sul funzionamento delle reti, alcune regole di sicurezza e brevi pillole di hardware
- Tutto il resto: progettazione siti, software gratuiti vari...
- Strumenti utili: segnalazione di strumenti utili e brevi spiegazioni sul loro funzionamento
[Inkscape] Vettorializzare un'immagine in automatico
Notizia del 21/10/2006
In alternativa è possibile vettorializzare l'immagine a mano
Apro il programma e importo l'immagine da vettorializzare:
File -> Importa -> Seleziono la foto -> Apri
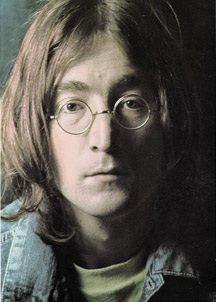
Tracciato -> Vettorializza bitmap
Impostiamo la paletta in questo modo:
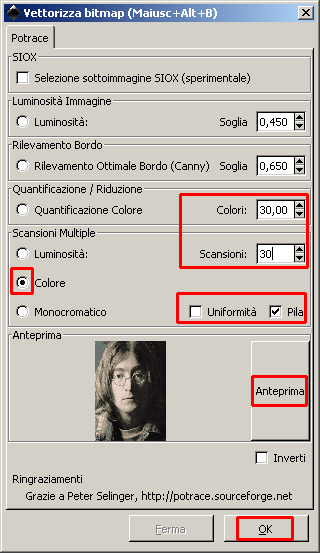
Come si vede, è possibile decidere in quanti colori e in quanti passaggi desideriamo sia trasformata la nostra immagine; maggiore è il numero di colori e di passaggi, più lungo sarà il tempo d'elaborazione.
Decido che desidero una foto a colori, che non voglio uniformità e che desidero una pila; l'anteprima mi permette di avere un'idea delle variazioni che [alcune del]le modifiche apportate sopra comporteranno rispetto al risultato finale (non tutte le modifiche infatti sono percepibili nella piccola anteprima proposta, ma è comunque utile attivarla).
Quando ho impostato tutti i parametri desiderati, premo ok e nella fascia sotto posso seguire il procedere dell'operazione (nell'immagine un momento nel corso dell'elaborazione e a elaborazione terminata):

L'immagine vettorializzata sarà esattamente sopra quella originaria, quindi l'aggancio con il mouse e la sposto:
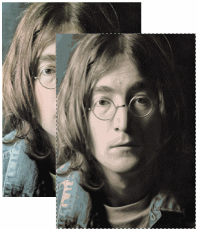
Ed ecco le due immagini a confronto:
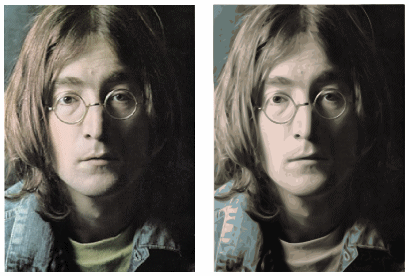
A questo punto posso semplicemente salvare il risultato in formato SVG, oppure apportare ulteriori elaborazioni: i vari livelli sono tutti collegati tra loro, cosi' li separo con lo strumento apposito, evidenziato nell'immagine:
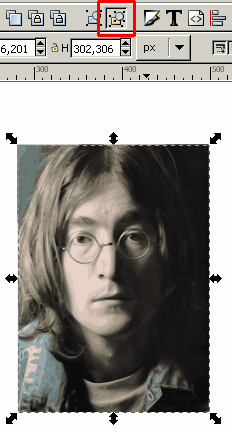
Aiutandomi con lo zoom, seleziono uno dei livelli e lo copio (Ctrl+c oppure tasto Copia la selezione negli appunti):
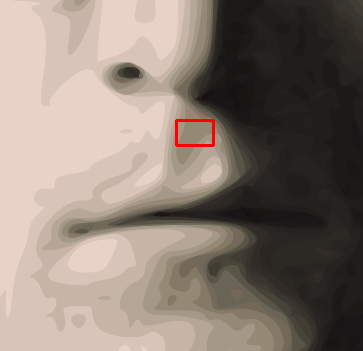
Quindi riporto l'immagine a pieno schermo e incollo il nuovo livello, ottenendo un risultato di questo tipo:
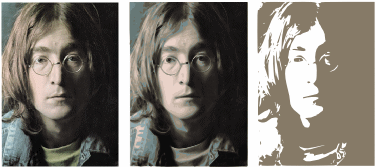
Ripetendo l'operazione, ottengo un'immagine che già offre un'idea piuttosto chiara del soggetto ritratto:
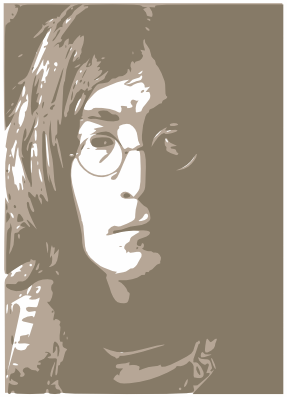
Se cambio impostazioni e scelgo 10 colori, 10 passaggi, monocromatico e tengo la prima volta l'opzione pila attivata e la seconda volta disattivata, ottengo rispettivamente il risultato a sinistra e quello a destra:

Torna a inizio pagina
Aggiungi il tuo commento
I campi con * sono obbligatori.
Torna a inizio pagina
Torna a inizio pagina

Commenti
Non ci sono ancora commenti a questa news!