I tutorial per sezione
- [x]html: creazione di layout stabili e grammaticalmente corretti
- CSS: tutorial sui fogli di stile, trucchi e segreti per la resa sui vari browsers
- Inkscape: grafica vettoriale con Inkscape, presentazione e tutorial
- Gimp: grafica raster con Gimp, presentazione e tutorial
- Irfanview: programma di fotoritocco, rinomina files e altre operazioni veloci sulle immagini
- PhotoFiltre: programma di fotoritocco più complesso di Irfanview, ma più semplice, leggero e intuitivo di Gimp
- Miscellanea di grafica:Cosa sono i DPI, creare una gif animata, studio di un logo, restyling di un guestbook...
- Motori: posizionamento e analisi
- IPCop: installazione del firewall IPCop e delle sue estensioni
- Miscellanea di reti, sicurezza e hw: notizie generali sul funzionamento delle reti, alcune regole di sicurezza e brevi pillole di hardware
- Tutto il resto: progettazione siti, software gratuiti vari...
- Strumenti utili: segnalazione di strumenti utili e brevi spiegazioni sul loro funzionamento
[Inkscape] I font ingestiti
Notizia del 05/05/2007
Inkscape ha un sacco di buone qualità, ma anche un piccolo baco: non gestisce alcuni font. Pochi per la verità, ma succede e non sempre è possibile sceglierne uno alternativo per completare il lavoro.
Vediamo come è possibile ovviare al problema con un piccolo trucco e qualche passaggio in più, considerando che di solito si tratta di una parola o poco più che non abbiamo necessità generalmente di modificare nel contenuto, ma al massimo nella forma.
In Gimp creo un nuovo documento con File -> Nuovo e nelle opzioni avanzate scelgo lo sfondo trasparente (nel caso non siano visibili, si attivano cliccando sul quadratino col + di fianco alla voce Opzioni avanzate):
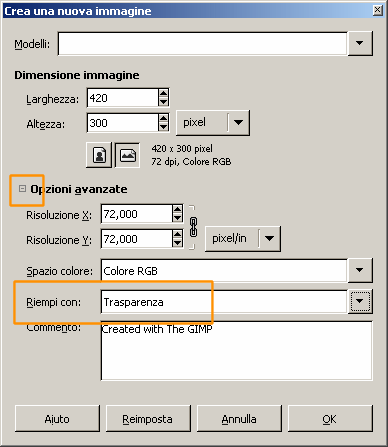
***
Attivo lo strumento testo, dal pannello delle opzioni scelgo il font desiderato (cliccando sul quadratino di fianco al nome del font accedo a tutta la lista con gli anteprima), imposto un'interlinea corposa in modo da ottenere un file di grandi dimensioni e scrivo la stringa che mi serve:
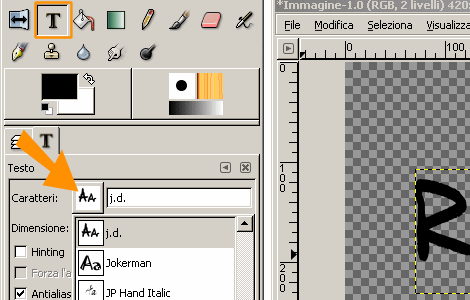
***
Esporto l'immagine in formato PNG che mi permette di mantenere la trasparenza di fondo; per salvare scelgo File -> Salva con nome -> Seleziona tipo di file -> Formato PNG (come per le opzioni di prima, se non fossero visibili i tipi di file, basta cliccare sul quadrato di fianco a Seleziona tipo di file):
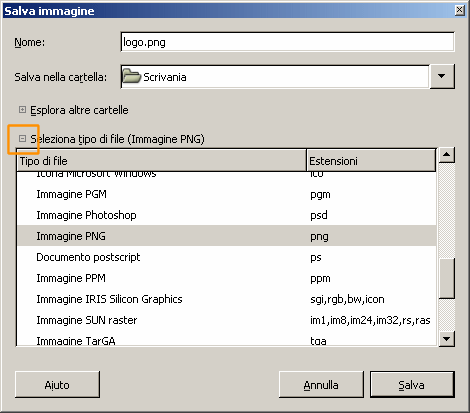
***
Compare un pannello dove premo Esporta e quindi un secondo che mi permette di impostare alcune opzioni: scelgo Salva colore di sfondo e non imposto alcuna compressione:
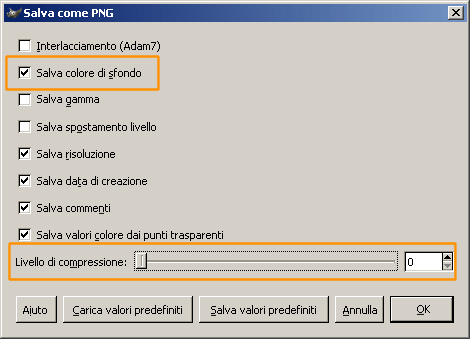
***
Apro Inkscape e scelgo File -> Importa; nella finestra scelgo il file preparato in precedenza e premo Ok.
Dopo aver cliccato sull'immagine da vettorializzare, scelgo Tracciato -> Vettorializza bitmap, imposto 2 colori e Rimuovi sfondo (in questo caso superfluo, ma tanto vale spuntarlo); con Aggiorna abbiamo un'idea del risultato finale e quando siamo soddisfatti premiamo Ok:
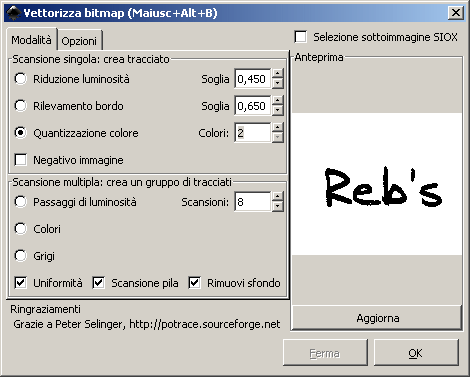
Attenzione!
Potremmo avere l'impressione che non sia successo niente, ma non è così: agganciando l'immagine col mouse e spostandola, ci renderemo conto che sono due e non più una.
L'errata impressione deriva dal fatto che il programma posiziona l'immagine vettoriale esattamente sopra l'originale e - soprattutto nel caso di un testo nero - non ci si accorge della sovrapposizione.
***
Una volta creata l'immagine, potremo per esempio cambiarne il colore: basta cliccarci su e poi agire direttamente nella barra dei colori in basso oppure tramite il pannello Oggetto -> Riempimento e contorni.
Qui sotto un ingrandimento delle due immagini: come si vede, l'originale raster è formato da pixel e non può essere ingrandito, mentre la versione vettoriale ha linee morbide che non perderà modificandone le dimensioni.
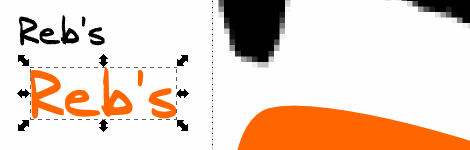
La raccomandazione di impostare il testo con una grande dimensione lavorando in Gimp serve per avere un file di partenza buono (pensiamo a font con piccoli particolari) e ottenere un risultato migliore durante la vettorializzazione.
Attenzione!
A differenza dei testi creati con font gestiti correttamente da Inkscape, in questo caso non siamo in presenza di un testo vero e proprio, ma di elementi e oggetti paragonabili a un cerchio o un quadrato, col risultato che nel primo caso possiamo correggere direttamente il testo con lo strumento testo di Inkscape (es. modificando da Rosse a Rossi), mentre nel secondo dobbiamo forzatamente ripetere il procedimento tramite Gimp.
Trattandosi generalmente di pochissime parole e comunque essendo difficile scrivere una parola e sbagliarla, il passaggio supplementare non diventa troppo fastidioso.
Torna a inizio pagina
Aggiungi il tuo commento
I campi con * sono obbligatori.
Torna a inizio pagina
Torna a inizio pagina

Commenti
Non ci sono ancora commenti a questa news!