I tutorial di grafica
Inkscape
- Inkscape
- Novità di Inkscape 0.46
- Panoramica sui nodi
- Esercizi pratici con i nodi
- Agganciare a griglia e guide
- Creazione e modifica stelle e spirali
- Logo con effetto riflesso
- Stelle e poligoni: variazioni sul tema
- Creare un motivo
- Raddoppiare un bordo
- Testo su tracciato
- Vettorializzare in automatico
- Vettorializzare a mano
- Disegnare una bandiera
- Disegnare una palla tridimensionale
- Modificare e fondere forme e tracciati
- Gestire i riempimenti sfumati
- Creare un albero di Natale stilizzato
- Pulsante bombato e traslucido
- Creare un'ombra
- Usare font non gestiti
- Schematizzare una mappa
- Disegnare una freccia
Gimp
- Gimp
- FAQ
- Plug-in: Gimp in una sola finestra
- Rendere la pelle vellutata
- Creare un semplice header
- Dalla foto al layout
- Aggiungere crepe e macchie di ruggine a una foto
- Invecchiare una foto
- Preparare un layout
- Disegnare il profilo di una città
- Ritagli irregolari
- GIF animata con Gimp
- Riproduzione effetto ritratto Marilyn di Andy Warhol
- Creare una GIF trasparente
- Ritagliare con la penna Bezier
- Riflettere un oggetto circolare
- Fotomontaggio
- La palla tridimensionale
- Il pulsante gloss
- Ombra a cascata
IrfanView
- IrfanView
- Rinominare dei files in blocco
- Creare una presentazione o un salvaschermo
- Aggiustare una foto, aggiungere del testo, creare una foto panoramica
PhotoFiltre
- PhotoFiltre - Panoramica sugli strumenti
- Ridimensionare e ritagliare con Photofiltre
- Modificare immagini in blocco
Varie
[Gimp] Crepe e macchie di ruggine
Notizia del 17/11/2006
Con Gimp è possibile modificare una foto non solo migliorandone l'aspetto come visto nel precedente tutorial, ma anche peggiorandolo: vediamo un esempio ispirato a un tutorial per Photoshop in cui mi sono imbattuta tempo fa.
Per prima cosa mi sono procurata tre immagini da sxc.hu: un ritratto, un terreno crepato e una parete arrugginita:

***
Ho preparato la texture delle crepe; ho aumentato la luminosità dell'immagine del terreno in modo da dare risalto alle parti scure e schiarire al massimo quelle chiare [Strumenti -> Strumenti di colore -> Luminosità e contrasto]:
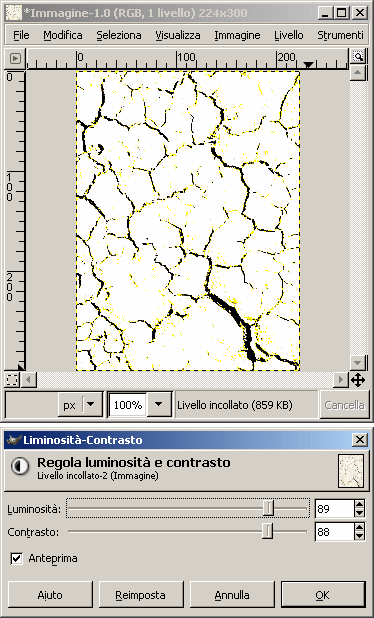
***
Ho quindi desaturato le crepe in modo da ottenere un'immagine monocromatica [Strumenti -> Strumenti di colore -> Tonalità e saturazione]:
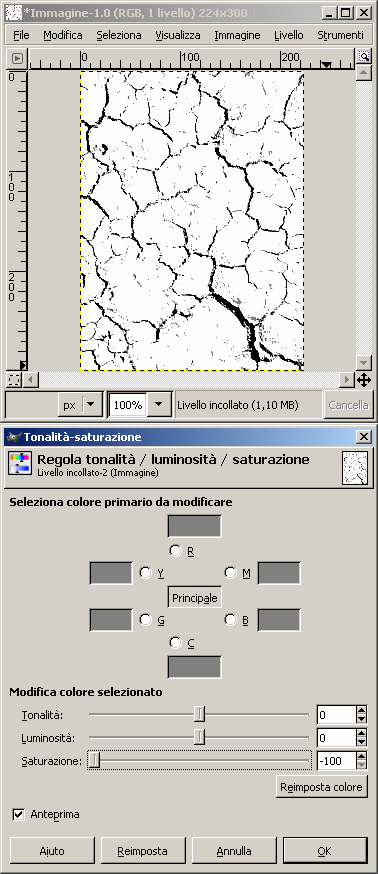
***
Usando lo strumento Selezione per area di colore elimino la parte bianca selezionandola e poi scegliendo Modifica -> Cancella:
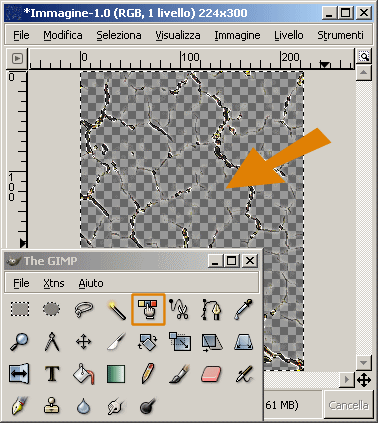
***
Salvo il risultato ottenuto come pennello; il percorso è c:/programmi/gimp/share/gimp/2.0/brushes, nella parte in basso Seleziona il tipo di file scelgo Pennello Gimp, scrivo il nome del nuovo pennello nella casella in alto e premo Salva:
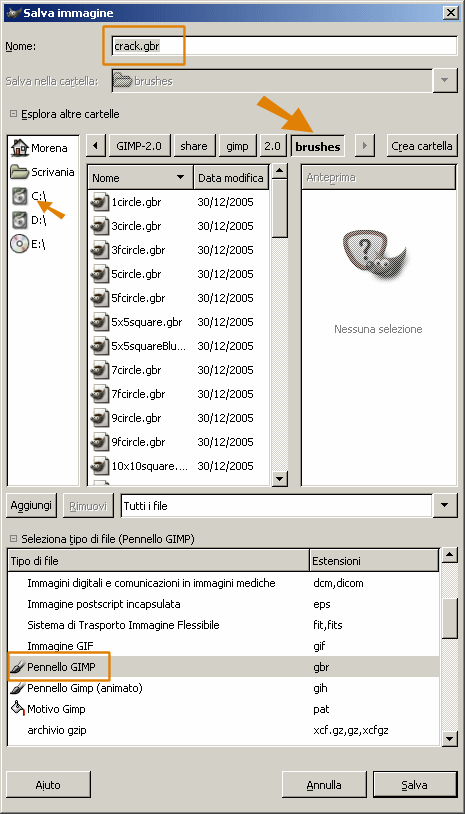
Nota: è possibile risalire le cartelle premendo i pulsanti che le rappresentano nel punto indicato dalla freccia.
***
Chiudo e riapro Gimp per caricare il nuovo pennello.
Apro la foto del ritratto e con lo strumento selezione per area di colore usato prima ed eventualmente aiutandomi col lazo delimito l'area della pelle modificando se necessario man mano la percentuale di tolleranza (il valore riquadrato in basso al centro), ricordandomi che tenendo premuto Ctrl elimino aree dalla selezione e tenendo premuto Maiusc/Shift ne aggiungo:
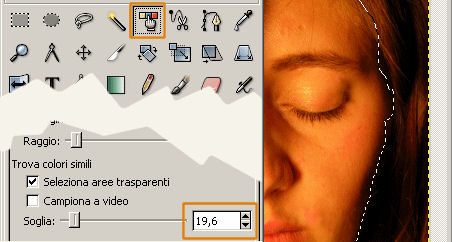
***
Senza deselezionare creo un nuovo livello per le crepe con Livello -> Nuovo livello:
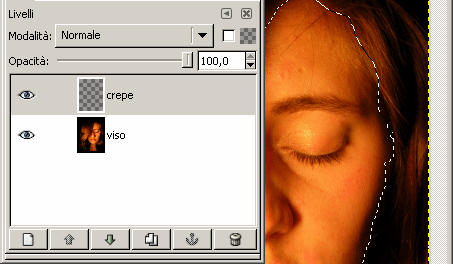
***
Scelgo lo strumento pennello, imposto la forma pennello crepe creato poc'anzi, mi sposto sul nuovo livello cliccandoci nel pannello livelli e procedo a "picchiettare" l'area selezionata in modo da "creparla", prestando attenzione che non si noti la ripetizione delle crepe eventualmente aiutandoci Ctrl+Z per annullare l'ultima "crepa" aggiunta e riposizionarla; imposto una certa percentuale di trasparenza per un effetto più naturale:
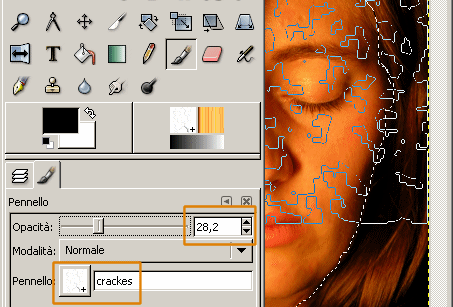
***
Apro la foto della parete arrugginita e scelgo la macchia che meglio fa al caso mio:
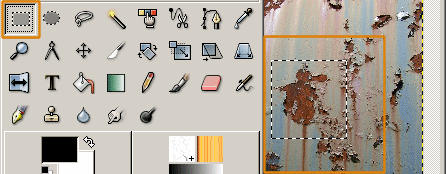
***
Dopo aver proceduto a ritagliarla con Immagine -> Ritaglia immagine, provvedo a eliminare la vernice con lo strumento Seleziona per aree di colore (la parte a quadretti è la trasparenza di sfondo):
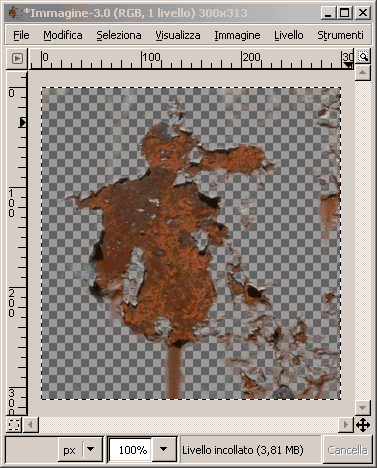
***
Ne riduco le dimensioni con Immagine -> Scala immagine in percentuale e con l'opzione mantieni proporzioni attivata:
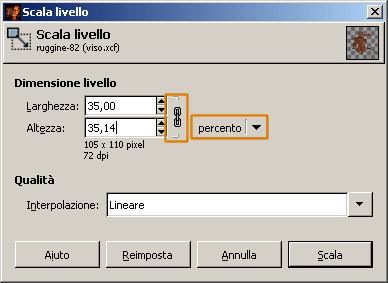
***
Copio la macchia con Modifica -> Copia e mi sposto nel file del ritratto dove aggiungo un livello e vi incollo la macchia; attivo lo strumento Gomma, imposto un'opacità non troppo alta e procedo a rimuovere gli ultimi residui di vernice:
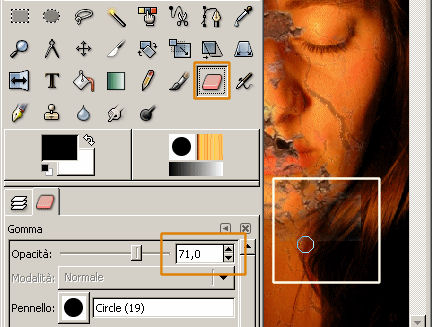
***
Per un risultato più naturale, aggiungo profondità alle crepe modificando il canale alfa [Strumenti -> Strumenti di colore -> Curve]:
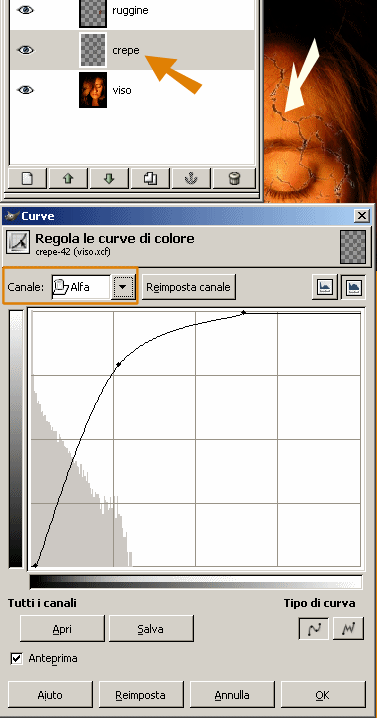
***
Sposto la macchia dove desidero metterla e infine modifico/elimino/ritocco le crepe incongrue come ad esempio quelle tra mento e collo (in un'immagine tridimensionale non sarebbero fatte così) e quelle sui capelli:
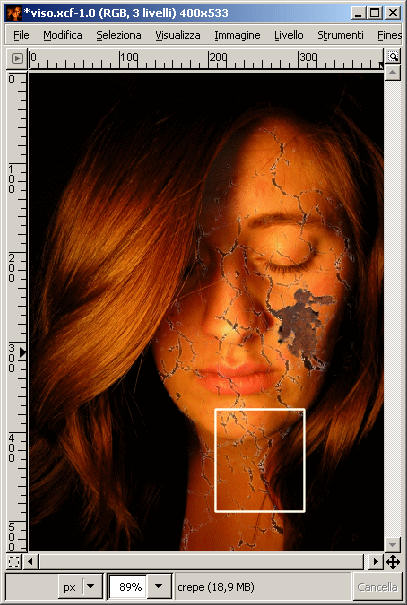
***
Ed ecco il risultato finale:

Torna a inizio pagina
Aggiungi il tuo commento
I campi con * sono obbligatori.
Torna a inizio pagina
Torna a inizio pagina

Commenti
1 - Scritto da Manuel il 11/10/2009 alle 18:55
sarà perchè ho una versione aggiornata,ma ad esempio ho preso le due tue foto di esempio perchè voglio fare proprio come hai fatto tu con la foto,a differenza che la mia è in bianco e nero,però quando vado a fare certi passaggi non mi escono le finestre che escono a te,ad esempio per copiare le macchie e le crepe se faccio crea e aggiungi il livello alla foto,non mi fa selezionare la ruggine e non posso incollarcela,non so come muovermi..