I tutorial di grafica
Inkscape
- Inkscape
- Novità di Inkscape 0.46
- Panoramica sui nodi
- Esercizi pratici con i nodi
- Agganciare a griglia e guide
- Creazione e modifica stelle e spirali
- Logo con effetto riflesso
- Stelle e poligoni: variazioni sul tema
- Creare un motivo
- Raddoppiare un bordo
- Testo su tracciato
- Vettorializzare in automatico
- Vettorializzare a mano
- Disegnare una bandiera
- Disegnare una palla tridimensionale
- Modificare e fondere forme e tracciati
- Gestire i riempimenti sfumati
- Creare un albero di Natale stilizzato
- Pulsante bombato e traslucido
- Creare un'ombra
- Usare font non gestiti
- Schematizzare una mappa
- Disegnare una freccia
Gimp
- Gimp
- FAQ
- Plug-in: Gimp in una sola finestra
- Rendere la pelle vellutata
- Creare un semplice header
- Dalla foto al layout
- Aggiungere crepe e macchie di ruggine a una foto
- Invecchiare una foto
- Preparare un layout
- Disegnare il profilo di una città
- Ritagli irregolari
- GIF animata con Gimp
- Riproduzione effetto ritratto Marilyn di Andy Warhol
- Creare una GIF trasparente
- Ritagliare con la penna Bezier
- Riflettere un oggetto circolare
- Fotomontaggio
- La palla tridimensionale
- Il pulsante gloss
- Ombra a cascata
IrfanView
- IrfanView
- Rinominare dei files in blocco
- Creare una presentazione o un salvaschermo
- Aggiustare una foto, aggiungere del testo, creare una foto panoramica
PhotoFiltre
- PhotoFiltre - Panoramica sugli strumenti
- Ridimensionare e ritagliare con Photofiltre
- Modificare immagini in blocco
Varie
[Gimp] Invecchiare una foto
Notizia del 19/11/2006
Strumenti usati: Gimp e una foto scaricata da sxc.hu avendo cura di trovarne una che non contenesse elementi troppo moderni per evitare un risultato anacronistico.
Questa la foto scelta:

***
Per prima cosa ho dato alla foto un effetto seppia; il pannello di gestione di tonalità, saturazione e luminosità si trova in Strumenti -> Strumenti di colore -> Colora; se attivo l'opzione Anteprima riesco a vedere quello che sarà il risultato finale e a regolarmi per le impostazioni:
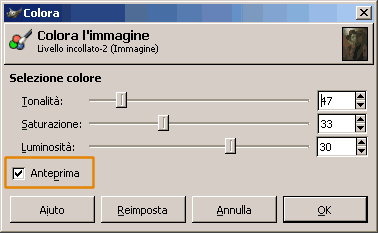
***
Ho ridimensionato la superficie del file per poter aggiungere il bordo con Immagine -> Dimensione superficie; le frecce indicano il valore iniziale e quello finale, mentre nella parte bassa della scheda ho centrato la foto rispetto alla superficie totale come si vede dall'anteprima:
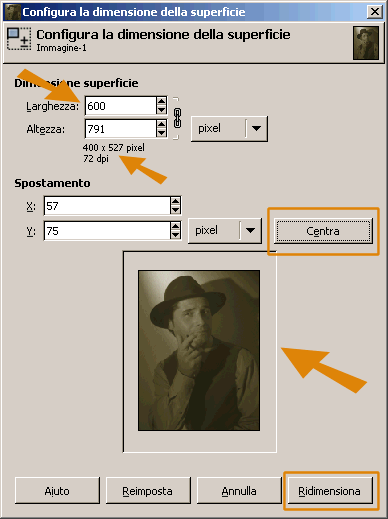
***
Ho aggiunto un nuovo livello (Livello -> Nuovo livello), l'ho trascinato col mouse sotto alla foto, ho selezionato con lo strumento Selezione rettangolare (il primo in alto a sinistra) un'area che fosse leggermente più grande della foto, ma più piccola della superficie totale del file e l'ho riempita di bianco sporco (valore esadecimale scelto: #eaead5):
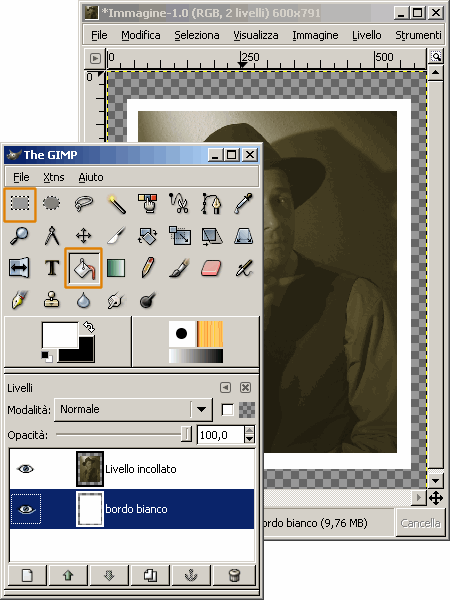
***
Lavorando alternativamente con la gomma e il pennello e usando gli stessi parametri per entrambi, ho disegnato attorno al livello bianco il bordo seghettato tipico delle vecchie foto:
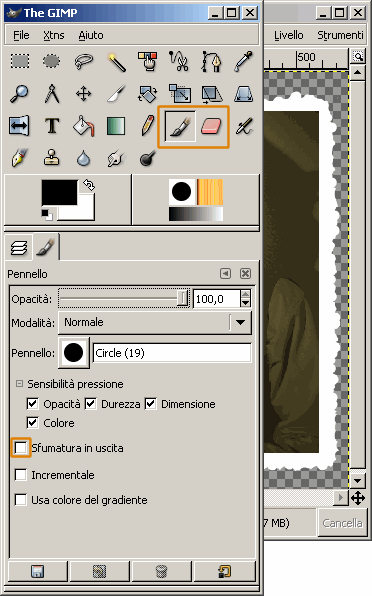
Nota: quando si fanno operazioni di questo tipo, è opportuno staccare ogni tanto il dito dal pulsante del mouse; in questo modo se dobbiamo annullare l'ultima operazione elimineremo solo una piccola parte del lavoro, visto che si elimina tutta la parte di lavoro portata a termine dall'ultima volta che abbiamo cliccato sul pulsante.
***
Ho aumentato la superficie del livello della foto fino a coprire tutto lo spazio a disposizione con Livello -> Livello a dimensione immagine, quindi per eliminare il bordo netto della foto, l'ho passato con lo sfumino impostato piccolo e con una bassa opacità (attorno a 30); nell'immagine sono evidenziati i punti prima (sotto) e dopo (sopra) l'elaborazione:
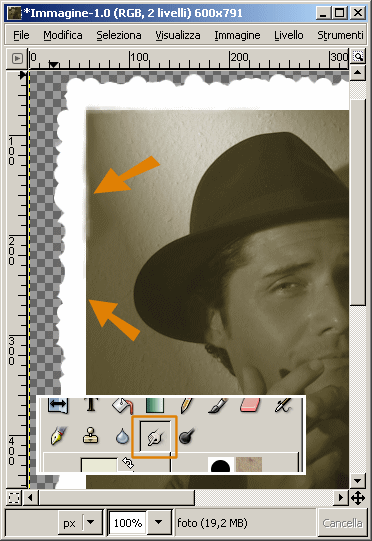
Nota: ho dovuto prima aumentare la superficie del livello, altrimenti non avrei avuto "spazio" a disposizione per sfumare il bordo della foto.
***
Per rendere la foto meno piatta, ne ho ravvivato i colori; ho selezionato il livello che conteneva la foto e ho scelto il pannello dei livelli da Livello -> Colori -> Livelli; nell'immagine i valori scelti:
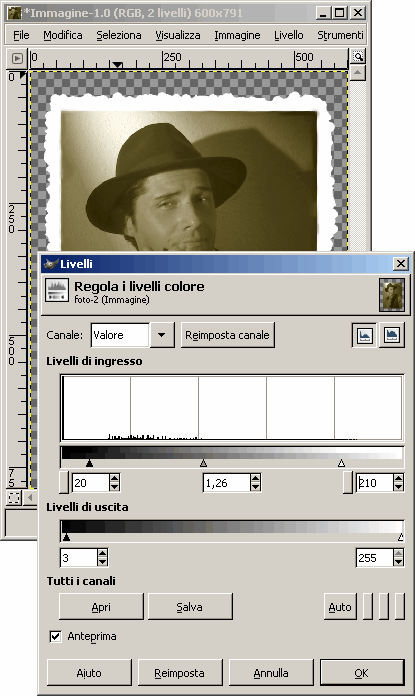
Nota: per quanto riguarda gli strumenti di modifica (colore, maschera, trasparenza, trasforma etc) se li scelgo dal menu Strumenti agisco su tutta l'immagine, mentre se li scelgo dal menu Livelli agisco sul solo livello in cui sto operando.
***
Restando sul livello del bordo bianco gli aggiungo un'ombra (percorso Script-fu -> Ombre -> Crea ombra), poi mi sposto sul livello della nuova ombra e ripeto l'operazione mantenendo gli stessi parametri, quindi abbasso l'opacità di questo livello a 50; il doppio passaggio per ottenere un'ombra più marcata verso la parte bianca, ma sufficientemente "spalmata" verso l'esterno:
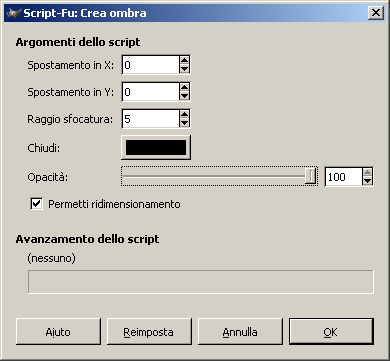
***
Ho aggiunto un ulteriore livello di sfondo e l'ho riempito con un gradiente adatto allo stile della foto; io ho scelto un effetto legno (la seconda freccia indica il doppio livello ombra del passaggio precedente):
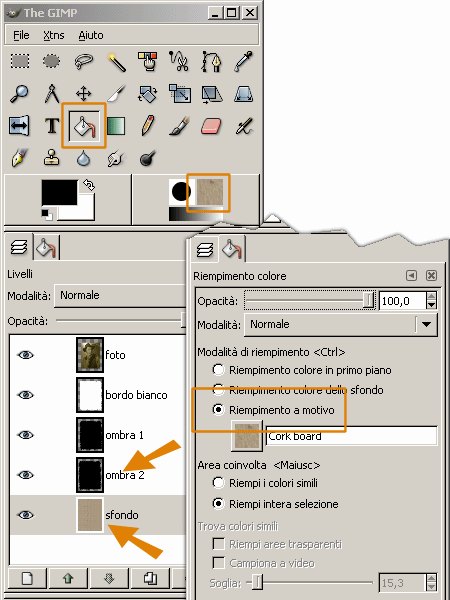
***
Sono tornata sul livello del bordo bianco e con lo strumento bruciature e schermature ho "sporcato" la foto, usndo un pennello non troppo preciso e un'opacità di circa 70:
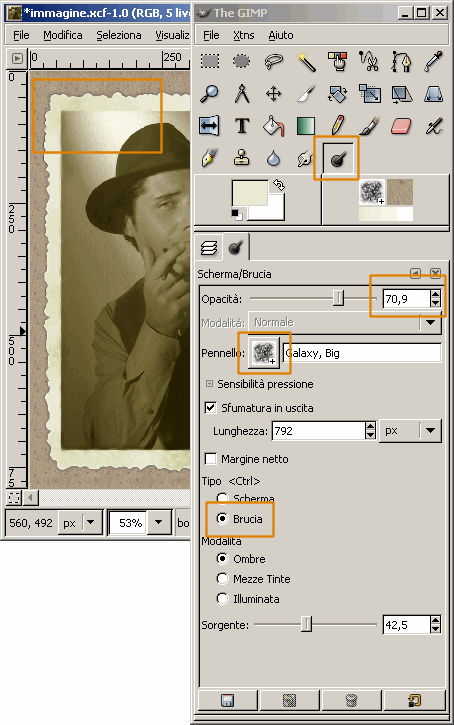
***
Per un effetto più naturale, ho ripetuto alcune bruciature su entrambi i livelli (foto e bordo) in modo che si completassero ed ho in parte sfumato con lo strumento sfumino, usando le stesse impostazioni dello strumento bruciature:
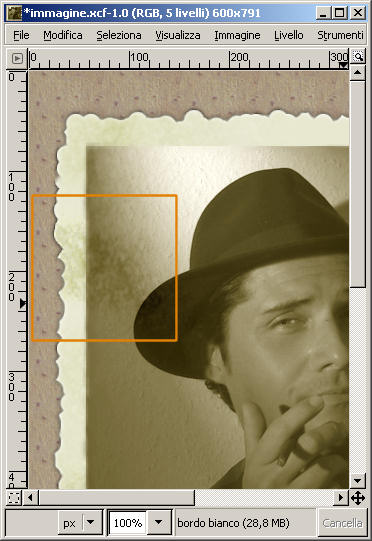
***
Ed ecco il risultato finale:

Torna a inizio pagina
Aggiungi il tuo commento
I campi con * sono obbligatori.
Torna a inizio pagina
Torna a inizio pagina

Commenti
1 - Scritto da Simona il 05/11/2007 alle 21:49
molto bello. complimenti e grazie.
2 - Scritto da reb il 07/11/2007 alle 08:48
grazie a te :)