I tutorial di grafica
Inkscape
- Inkscape
- Novità di Inkscape 0.46
- Panoramica sui nodi
- Esercizi pratici con i nodi
- Agganciare a griglia e guide
- Creazione e modifica stelle e spirali
- Logo con effetto riflesso
- Stelle e poligoni: variazioni sul tema
- Creare un motivo
- Raddoppiare un bordo
- Testo su tracciato
- Vettorializzare in automatico
- Vettorializzare a mano
- Disegnare una bandiera
- Disegnare una palla tridimensionale
- Modificare e fondere forme e tracciati
- Gestire i riempimenti sfumati
- Creare un albero di Natale stilizzato
- Pulsante bombato e traslucido
- Creare un'ombra
- Usare font non gestiti
- Schematizzare una mappa
- Disegnare una freccia
Gimp
- Gimp
- FAQ
- Plug-in: Gimp in una sola finestra
- Rendere la pelle vellutata
- Creare un semplice header
- Dalla foto al layout
- Aggiungere crepe e macchie di ruggine a una foto
- Invecchiare una foto
- Preparare un layout
- Disegnare il profilo di una città
- Ritagli irregolari
- GIF animata con Gimp
- Riproduzione effetto ritratto Marilyn di Andy Warhol
- Creare una GIF trasparente
- Ritagliare con la penna Bezier
- Riflettere un oggetto circolare
- Fotomontaggio
- La palla tridimensionale
- Il pulsante gloss
- Ombra a cascata
IrfanView
- IrfanView
- Rinominare dei files in blocco
- Creare una presentazione o un salvaschermo
- Aggiustare una foto, aggiungere del testo, creare una foto panoramica
PhotoFiltre
- PhotoFiltre - Panoramica sugli strumenti
- Ridimensionare e ritagliare con Photofiltre
- Modificare immagini in blocco
Varie
[Gimp] Riflettere un elemento a base circolare
Notizia del 01/05/2007
Per prima cosa, con la bacchetta magica provvedo a rimuovere lo sfondo del barattolo che ho scelto per il tutorial: mi servirà per non coprire l'immagine riflessa che andrò a posizionare in un livello più basso rispetto all'originale; per non ottenere un bordo troppo frastagliato, imposto l'antialiasing e un po' di sfumatura:
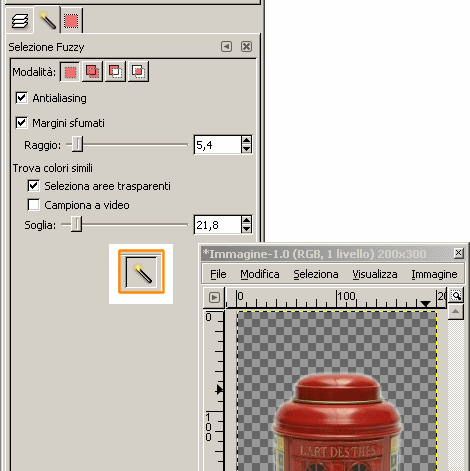
***
- Duplico l'immagine con Immagine -> Duplica oppure Ctrl+D.
- Tra le due, mi posiziono sulla copia sottostante e la ribalto con Livello -> Trasforma -> Rifletti verticalmente.
- Con lo strumento Sposta livelli e selezioni (la doppia croce nel pannello degli strumenti), la sposto fino a far combaciare i bordi delle due immagini.
- Apro il pannello della distorsione: Filtri -> Distorsioni -> Piega curva.
Comparirà il pannello qui sotto e agendo sui vari punti della riga a destra si modifica la curvatura dell'immagine; per avere un'idea del risultato, selezionare la voce Anteprima automatica mentre se si vuole preservare l'originale, si spunta la voce Lavora sulla copia.
Se si curva troppo, per ritornare al punto di partenza e ricominciare, premere Reimposta, mentre per applicare la distorsione premere Ok.
Se per caso cliccando si creano più punti di quelli desiderati, agganciare quello da rimuovere col mouse e trascinarlo lateralmente fuori dall'area di modifica (il quadrato dove c'è la riga):
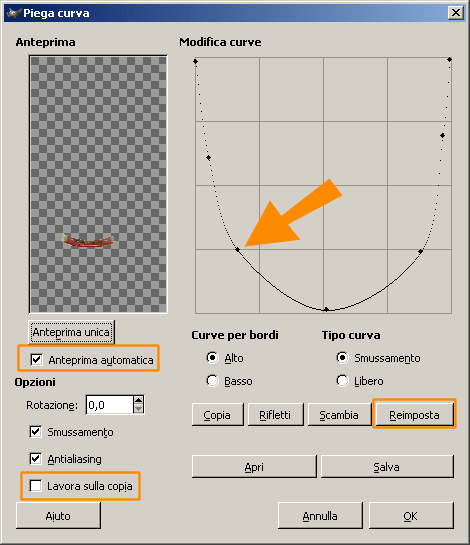
Nota: malgrado l'immagine qui sopra sembri molto più bassa rispetto all'originale, non l'ho affatto tagliata, ma è il risultato della pesante distorsione che ho applicato. La parte eccedente sarà comunque coperta in un secondo tempo dalla sfumatura.
***
Aggiungo due livelli: uno al di sotto di tutti che riempirò con lo sfondo e uno tra le due immagini che mi servirà per la sfumatura:
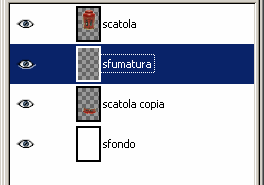
***
Cliccando sull'opzione relativa alla sfumatura, accedo al pannello di gestione e seleziono la voce Da primo piano a trasparente dopo essermi accertata che il colore di primo piano sia effettivamente lo stesso usato per lo sfondo:
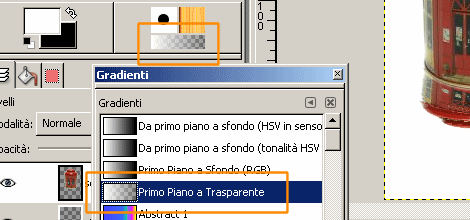
***
Per creare la sfumatura, mi posiziono sul livello destinato, punto col mouse nella parte bassa e lo trascino fino a circa metà immagine, quindi rilascio il mouse: partirà la creazione della sfumatura che posso seguire nella barra in basso della finestra dell'immagine:
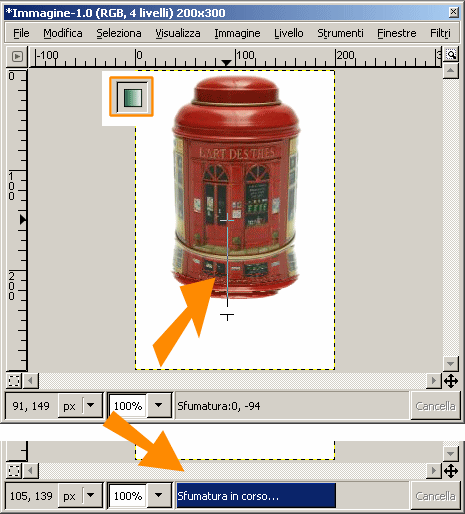
***
Per un effetto più naturale, modifico se necessario la trasparenza del livello dell'oggetto riflesso e quella del livello della sfumatura, agendo sul pulsante Opacità nel pannello dei livelli nella finestra degli strumenti:

***
Ed ecco il barattolo a sezione circolare con il riflesso:

Torna a inizio pagina
Aggiungi il tuo commento
I campi con * sono obbligatori.
Torna a inizio pagina
Torna a inizio pagina

Commenti
1 - Scritto da Zio_ruo il 31/03/2008 alle 22:46
Che figata *_*
2 - Scritto da reb il 02/04/2008 alle 00:17
grazie :D