I tutorial di grafica
Inkscape
- Inkscape
- Novità di Inkscape 0.46
- Panoramica sui nodi
- Esercizi pratici con i nodi
- Agganciare a griglia e guide
- Creazione e modifica stelle e spirali
- Logo con effetto riflesso
- Stelle e poligoni: variazioni sul tema
- Creare un motivo
- Raddoppiare un bordo
- Testo su tracciato
- Vettorializzare in automatico
- Vettorializzare a mano
- Disegnare una bandiera
- Disegnare una palla tridimensionale
- Modificare e fondere forme e tracciati
- Gestire i riempimenti sfumati
- Creare un albero di Natale stilizzato
- Pulsante bombato e traslucido
- Creare un'ombra
- Usare font non gestiti
- Schematizzare una mappa
- Disegnare una freccia
Gimp
- Gimp
- FAQ
- Plug-in: Gimp in una sola finestra
- Rendere la pelle vellutata
- Creare un semplice header
- Dalla foto al layout
- Aggiungere crepe e macchie di ruggine a una foto
- Invecchiare una foto
- Preparare un layout
- Disegnare il profilo di una città
- Ritagli irregolari
- GIF animata con Gimp
- Riproduzione effetto ritratto Marilyn di Andy Warhol
- Creare una GIF trasparente
- Ritagliare con la penna Bezier
- Riflettere un oggetto circolare
- Fotomontaggio
- La palla tridimensionale
- Il pulsante gloss
- Ombra a cascata
IrfanView
- IrfanView
- Rinominare dei files in blocco
- Creare una presentazione o un salvaschermo
- Aggiustare una foto, aggiungere del testo, creare una foto panoramica
PhotoFiltre
- PhotoFiltre - Panoramica sugli strumenti
- Ridimensionare e ritagliare con Photofiltre
- Modificare immagini in blocco
Varie
[Gimp] Effetto Marilyn
Notizia del 23/02/2007
Prendo spunto da una discussione sul forum di Coquinaria per riprodurre un effetto simile a quello creato da Andy Warhol per il ritratto di Marilyn Monroe e per farlo uso la foto di un'attrice che amo moltissimo, Audrey Hepburn:
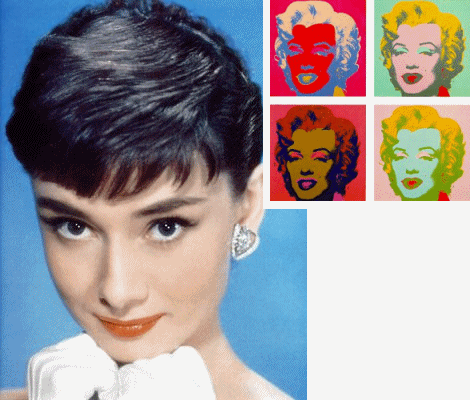
Per prima cosa creo tanti livelli quante sono le parti principali che compongono l'immagine, avendo cura di mantenere un livello per l'originale sotto agli altri nel caso debba rifarne qualcuno e anche per coprire gli eventuali "buchi" delle altre selezioni:
- apro Gimp e importo il file con File -> Acquisizione -> Incolla come nuovo
- mi sposto sulla finestra dell'immagine e premo Livello -> Duplica livello
- nel pannello di gestione dei livelli, clicco col tasto destro su ogni livello e scelgo Modifica attributi livello, dove modifico il titolo del livello stesso (il medesimo risultato lo posso ottenere facendo doppio click direttamente sul nome, che diventerà modificabile)

***
Con gli strumenti Bacchetta magica, Lazo e Selezione per colore rimuovo le parti da eliminare per ogni livello:
- scelgo lo strumento Selezione per colore
- ne imposto i parametri nel pannello strumenti
- seleziono la parte da tenere
- alternando lo strumento bacchetta magica e lazo affino la selezione, ricordando che tenendo premuto Maiusc/Shift aggiungo selezione a quella già impostata, mentre tenendo premuto Ctrl la tolgo; nel caso si "perda" la selezione, basta premere Ctrl+Z per tornare indietro di un passaggio e riavere la selezione
- inverto la selezione con Seleziona -> Invertita: è infatti più semplice selezionare la parte da tenere - generalmente di colore omogeneo - e poi invertire la selezione, piuttosto che rimuovere direttamente la parte da eliminare
- scelgo Modifica -> Taglia per rimuovere la parte eccedente di ogni livello
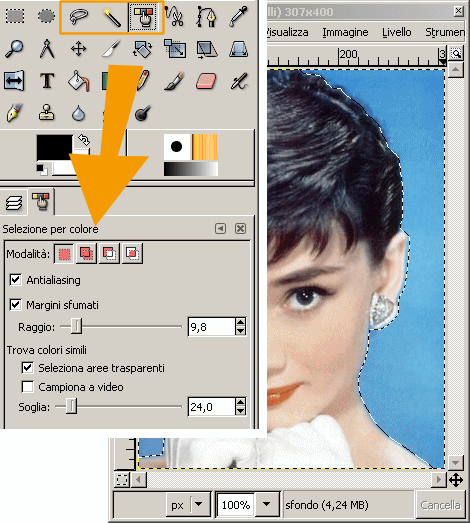
***
Un livello con la selezione rimasta e a sinistra la panoramica dei livelli:

***
A questo punto si tratta solo di agire un livello alla volta (lo si seleziona cliccandoci sopra nel pannello dei livelli), modificando gli attributi di colore e per farlo si possono usare i vari strumenti per la gestione del colore che si trovano sotto Livello -> Colori -> la lista dei vari strumenti
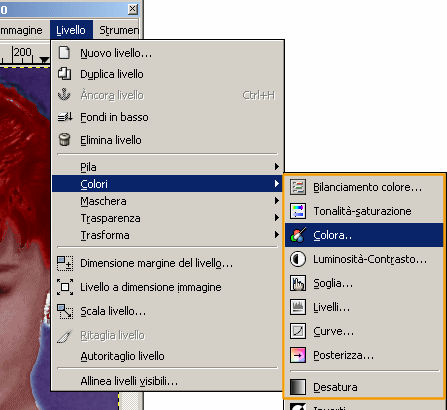
***
L'immagine si ricolora un livello alla volta ed eventualmente alternando più strumenti per ogni livello e in genere nei pannelli c'è l'opzione Anteprima per vedere direttamente il risultato delle modifiche:
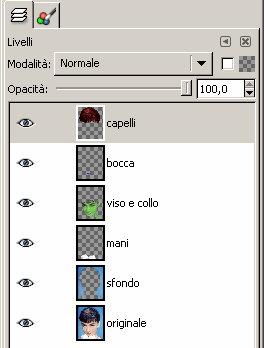
***
Qui sotto l'immagine modificata:
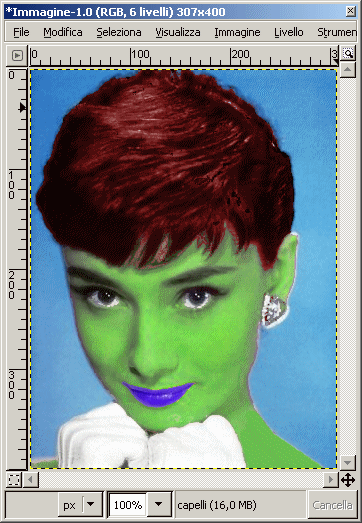
***
Una volta ottenuto il risultato desiderato per la prima immagine, si preme Ctrl+D: il programma creerà una copia dell'immagine e si potrà procedere su una delle due copie per ottenerne una seconda versione e poi una terza:
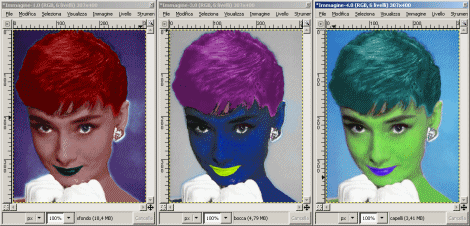
***
Per fondere le tre immagini, si ridimensiona la prima con Immagine -> Dimensioni superficie, impostando nel pannello delle opzioni la medesima altezza dell'originale e una larghezza pari a tre volte; il "lucchetto" di fianco alle misure dev'essere scollegato (se è collegato - cioè con la catenella intera - basta cliccarci per scollegarlo):
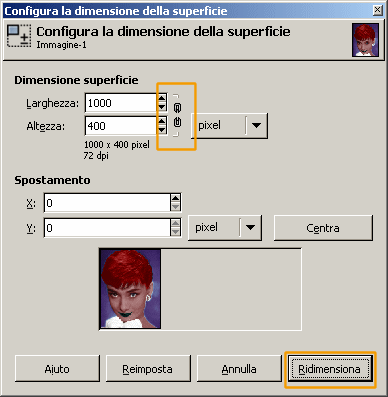
***
Nel passaggio successivo si appiattiscono i livelli con Immagine -> Immagine appiattita, badando eventualmente che nel pannello dei colori sia impostato il colore che desidero come sfondo se intendo lasciare uno spazio tra le foto:
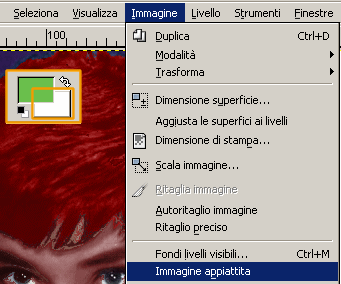
***
Procedo ad appiattire la seconda foto, la copio con Modifica -> Copia, mi sposto nella foto allargata e premo Modifica -> Incolla dentro, sposto l'immagine fino alla posizione desiderata, quindi clicco col tasto destro sul livello innalzato nel pannello dei livelli e scelgo Ancora livello:
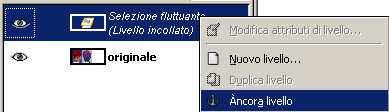
***
Con lo strumento Selezione rettangolare delimito l'area di immagine che intendo tenere e premo Immagine -> Ritaglia immagine:

***
Salvo la foto come Jpeg (File -> Salva con nome) e questo è il risultato finale:

Torna a inizio pagina
Aggiungi il tuo commento
I campi con * sono obbligatori.
Torna a inizio pagina
Torna a inizio pagina

Commenti
1 - Scritto da Leo il 27/05/2007 alle 00:55
Grazie mille!
Tutorial chiaro, ben scritto, molto utile.
Ciao
Leo
2 - Scritto da reb il 28/05/2007 alle 13:32
prego, lieta di essere stata utile :)
3 - Scritto da vito mikele il 22/04/2008 alle 15:29
ciao è davvero kiaro cm lo hai spiegato ma x me ke sn un impedioto x il computer nn lo è... vorrei kiederti davvero tante cose xciò se hai msn potresti x favore aggiungermi entro il 24 aprile ... lo so ke è tra 2 giorni ma se puoi fallo!
grazie 1000
4 - Scritto da reb il 22/04/2008 alle 21:28
ciao :)
mi dispiace, ma non uso programmi di messaggistica istantanea: se hai dei dubbi puoi dirmi qui dove ti areni o cosa non ti e' chiaro e io cerco di rispiegartelo piu' dettagliatamente
nel caso, per cortesia scrivi senza k e x che fatico a capire :D
5 - Scritto da vito mikele il 23/04/2008 alle 15:04
ok... allora mi blocco subito dopo che duplico i livelli.. forse perchè la foto che sto usando è molto complessa e piena di colori e quindi crea molti sotto gruppi di colore...
visto che sono un'impedito e non so come fare x il compleanno di mia sorella sai in che modo potrei inviarti l'immagine e se perfavore me la fai tu...
ti prego ho davvero bisogno di una mano perchè domani fa 18 anni e io dovevo organizzare un mega party ma le persone stanno rifutando tutte ora e vorrei almeno farle trovare una bella sorpresa
please help me!
6 - Scritto da vito mikele il 23/04/2008 alle 17:37
Grande evento.... Ci sono riuscito
grazie lo stesso ma ho ancora un'ultima domanda...
come faccio a tenere le ombre perchè quando le coloro si cancellano...
please help again me!
7 - Scritto da reb il 26/04/2008 alle 11:01
non capisco cosa intendi per "tenere le ombre": tenere separate le varie parti? cmq non le devi riempire di colore, ma devi modificarne il colore usando gli strumenti che trovi evidenziati qui: Livello -> Colori -> lista dei vari strumenti dove per "lista dei vari strumenti" intendo tutti gli strumenti: siccome ognuno di essi modifica i colori in un verso o nell'altro, smanettando un po' con tutti dovresti riuscire a cambiare la tonalita' una volta dello sfondo, l'altra del viso, l'altra ancora dei capelli a seconda del livello su cui stai operando :)
8 - Scritto da Oleg il 05/10/2009 alle 23:21
sscusa ma quando ho fatto tutti i colori ai livello come diavolo faccio a mettere insieme tutta l'immagine xk non ci riesco rispondiiii